| VPNパススルー機能 |
PPTP(Point to Point Tunneling Protocol)による仮想プライベートネットワーク(VPN
: Virtual Private Network)接続を使用することにより、インターネットを経由して下記のようなアクセスが可能です。
また、IPsec(IP Security)によるVPN接続を使用することにより、インターネットを経由して下記のようなアクセスが可能です。
例えば、[利用例1]では、自宅からインターネット経由で会社のネットワークにアクセスすることができます。 [利用例3]のように、自分のネットワークに外部のパソコンからアクセスさせることもできます。 また、PPTPは、TCP/IPベースのデータネットワーク上にVPNを作成することによって、リモートコンピュータからプライベートサーバへのセキュリティで保護されたデータ転送を可能にします。 |
||||||||
<ご注意> −本商品にて「VPNパススルー通信」を行う場合−
|
||||||||
|
|
||||||||
|
ここでは、ネットワーク上でのPPTPの利用例を示します。 なお、IPsecの場合でも、PPTPと同じような構成で利用できます。 |
||||||||
| [利用例1] 本商品に接続したPPTPクライアントからPPTPサーバに接続する 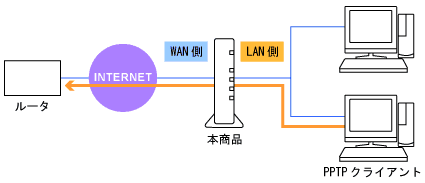 |
||||||||
| [利用例2] 本商品に接続したPPTPクライアントからそれぞれ別のPPTPサーバに接続する 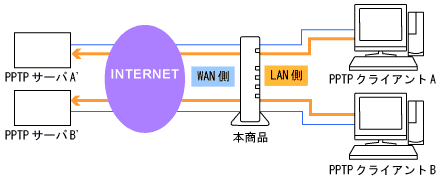 |
||||||||
| [利用例3] 本商品に接続したPPTPサーバに接続する 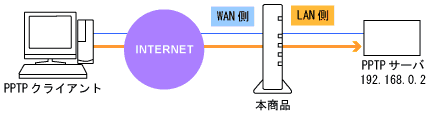 Windows(R) Meのパソコンは、PPTPサーバ/IPsecサーバにすることはできません。 本商品に接続できるPPTPサーバ/IPsecサーバは1台のみです。 お使いのOSがPPTPサーバとして利用できるかどうか、およびPPTPサーバの設定方法の詳細は、OSのサポート窓口でご確認ください。 |
||||||||
<お知らせ>
|
||||||||
|
|
|||||||||||||||||||||
| ■設定方法 | |||||||||||||||||||||
[利用例1]、[利用例2]の場合と[利用例3]の場合では、設定方法が異なります。
|
|||||||||||||||||||||
|
|||||||||||||||||||||
「クイック設定Web」
|
|||||||||||||||||||||
| ↑ページのトップへ |