| 無線LAN端末(子機)間でアドホック通信を行うための設定方法について説明します。 |
・Windows Vista(R)の[ワイヤレスネットワークの接続]で設定/無線の通信状態を確認する
・Windows(R) XPの[ワイヤレスネットワークの接続]で設定/無線の通信状態を確認する |
| |
<お知らせ>
- 本機能では、IEEE802.11b通信でのみご利用になれます。IEEE802.11g通信には対応しておりません。
- 他社の無線LAN機器とはアドホック通信が行えない場合があります。
- 「WPA-PSK(TKIP)モード」および「WPA-PSK(AES)モード」は、アドホック通信ではご利用になれません。
|
|
| ■Windows Vista(R) の[ワイヤレスネットワークの接続]で設定/無線の通信状態を確認する |
| [Windows Vista(R)の[ワイヤレスネットワークの接続]で設定] |
| 1. |
パソコン画面右下の通知領域の[ワイヤレスネットワーク接続]アイコンをクリックする
Windows Vista(R)のワイヤレスネットワーク接続の設定を行います。 |
| |

(以降画面に表示されているネットワーク名は一例です。) |
| |
|
| 2. |
[ネットワークに接続]をクリックする |
|
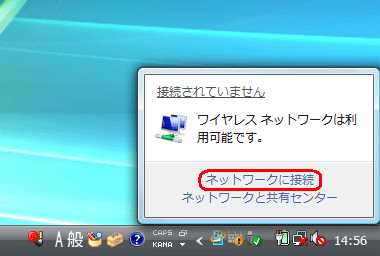 |
| |
|
| 3. |
[ネットワークに接続]で通信するネットワーク名(SSID)が表示されている場合は選択し、[接続]をクリックすると接続が完了するので、[無線の通信状態を確認する]に進む
|
| |
通信するネットワーク名(SSID)が表示されていない場合は、[接続またはネットワークをセットアップします]をクリックし、手順
4へ進む
|
| |
<通信するネットワーク名(SSID)が表示されている場合>
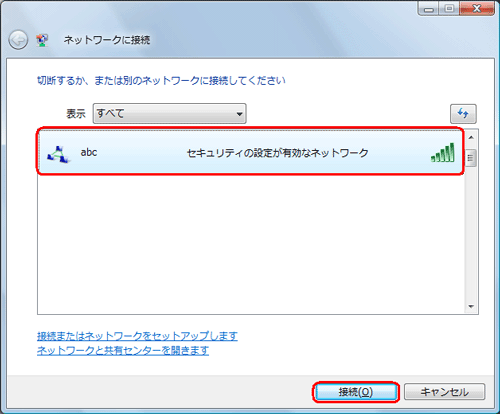 |
| |
|
| |
アドホック通信するパソコン(無線LAN端末(子機))にすでに暗号化が設定されている場合、以下の画面が表示されるので、[セキュリティ
キーまたはパスフレーズ]に暗号化キーを入力し、[接続」をクリックする |
| |
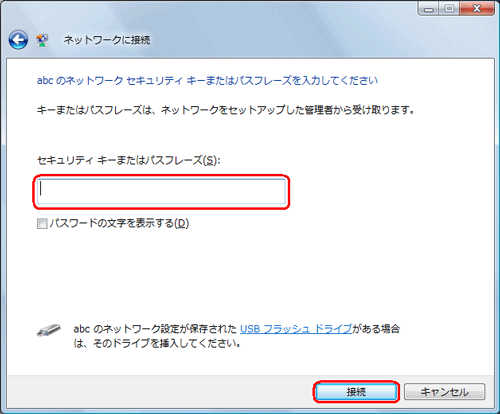 |
| |
|
| |
[閉じる]をクリックする |
| |
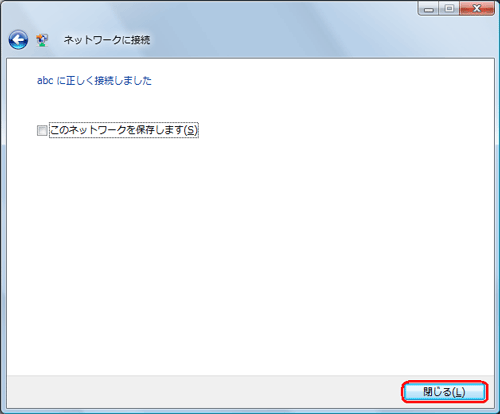 |
| |
|
| |
<通信するネットワーク名(SSID)が表示されていない場合>
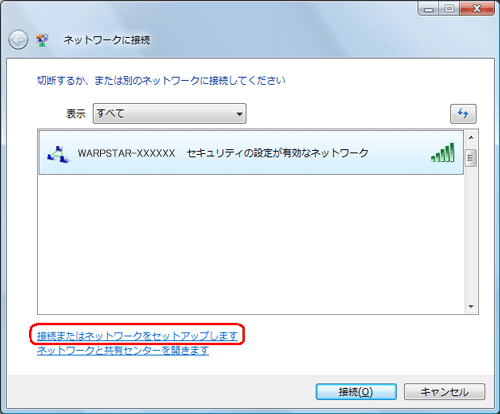 |
|
上記画面が表示されない場合は、[コントロールパネル]−[ネットワークとインターネット]−[ネットワークと共有センター]−[接続またはネットワークのセットアップ]で手順4.に進んでください。 |
| |
|
| 4. |
[ワイヤレスアドホック(コンピュータ相互)ネットワークを設定します]をクリックし、手順1)以降の設定を行う |
| |
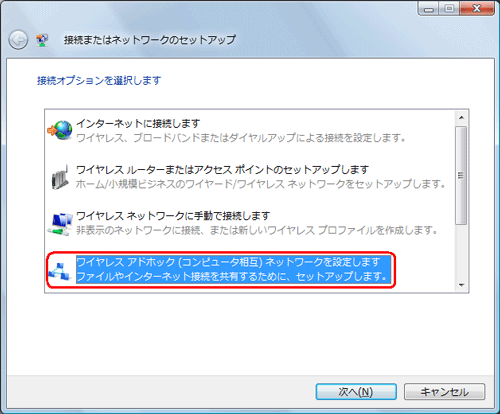 |
| |
|
| |
| 1) |
[次へ]をクリックする |
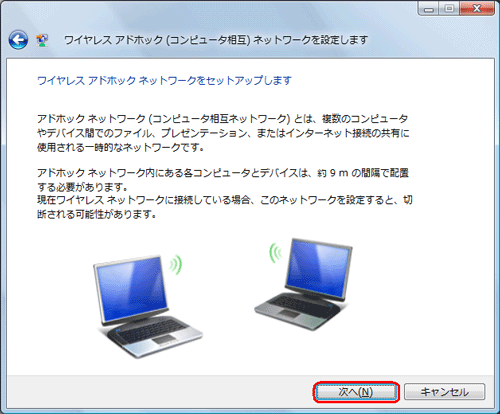
|
|
|
| 2) |
ネットワーク名(SSID)を入力する
アドホック通信するパソコンと同じ名前を入力してください。 |
| |
|
| 3) |
セキュリティの種類を選択する |
| |
|
| 4) |
「セキュリティーキーまたはパスフレーズ」は、アドホック通信するパソコンすべてに同じ暗号化キーを入力する
|
| |
| |
ASCII文字/16進数の別は入力された文字列の長さを元に自動識別されます。
| ・ASCII文字の場合 |
英数字 |
| 5文字 |
無線LANアクセスポイント(親機)に64bitWEPを設定してる場合のみ可 |
| 13文字 |
無線LANアクセスポイント(親機)に128bitWEPを設定してる場合のみ可 |
| ・16進数の場合 |
0〜9,A〜F |
| 10文字 |
無線LANアクセスポイント(親機)に64bitWEPを設定してる場合のみ可 |
| 26文字 |
無線LANアクセスポイント(親機)に128bitWEPを設定してる場合のみ可 |
「キーのインデックス」1〜4番は、本商品の「使用する暗号化キー」1〜4番に相当します。 |
|
| |
|
| 5) |
[次へ]をクリックする |
| |
|
| 6) |
[閉じる]をクリックする |
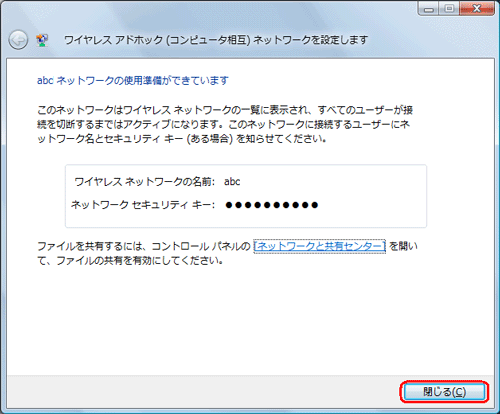 |
|
|
| |
| [無線の通信状態を確認する] |
| 1. |
アドホック通信するパソコンをそれぞれ起動させる |
|
|
| 2. |
パソコン画面右下の通知領域の[ワイヤレスネットワーク接続]アイコンを右クリックし、「ネットワークと共有センター」をクリックする |
|
|
| 3. |
接続しているネットワークの[状態の表示]をクリックする |
|
|
| 4. |
無線設定が正しく行われていることを確認する
| ・ |
状態は「有効」になっていること |
| ・ |
WL54GC/WL54GUで通信時の速度は「11Mbps」で表示されていること |
|
| |
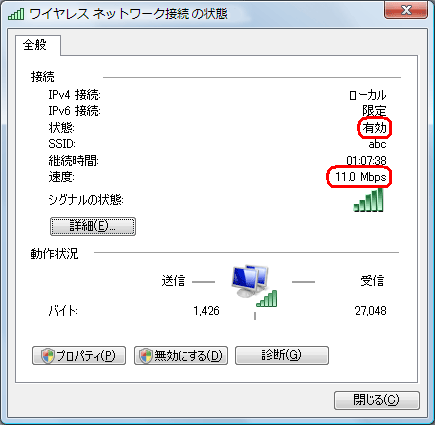
|
|
| |
<お願い>
- [アドホック通信]モードのパソコンの[ネットワーク名]を近くの無線LANアクセスポイント(親機)と
同じネットワーク名(SSID)に設定すると、無線LANアクセスポイント(親機)との通信が優先されて
しまい、アドホック通信が正しくできない場合があります。
同じエリア内にある他の無線LANアクセスポイント(親機)とは異なる[ネットワーク名]を設定して
ください。
- [アドホック通信]のパソコン間の近くに無線LANアクセスポイント(親機)が同チャネルで設定
されていると、無線LANアクセスポイント(親機)との通信が優先されてしまい、アドホック通信が
正しくできない場合があります。その場合、同じエリア内にある無線LANアクセスポイント(親機)に
異なる[チャネル]を設定してください。
- TCP/IPを使ってアドホック通信を行うときに、DHCPサーバが存在しないため、IPアドレスが正しく
設定されずに通信できないことがあります。このような場合は、次の手順でIPアドレスを固定に
設定してください。
| (1) |
[コントロールパネル]-[ネットワーク接続]を開く。
[ネットワーク接続]アイコン[ネットワーク接続]がない場合、
[ネットワークとインターネット接続]−[ネットワーク接続]をクリックしてください。 |
| (2) |
[ワイヤレスネットワーク接続]を右クリックする |
| (3) |
[プロパティ]をクリックする |
| (4) |
[現在のネットワークコンポーネント]欄で「NEC AtermWL54GC(PA-WL/54GC) Wireless Network Adapter/NEC
AtermWL54GU(PA-WL/54GU) Wireless Network Adapter」の[プロパティ]を開く。 |
| (5) |
IPアドレスを固定に設定する。
例)”192.168.0.50”と”192.168.0.51”などアドホックモードで使用する
パソコンどうしで同じIPアドレスにならないように設定します。 |
|
|
| ■Windows(R) XPの[ワイヤレスネットワークの接続]で設定/無線の通信状態を確認する |
| [Windows(R) XPの[ワイヤレスネットワークの接続]で設定] |
|
| 1. |
パソコン画面右下の通知領域の[ワイヤレス ネットワーク接続]アイコンを右クリックする
Windows(R) XPのワイヤレスネットワーク接続の設定を行います。 |
| |
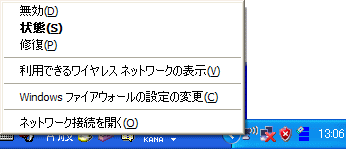
(以降画面に表示されているネットワーク名は一例です。) |
| |
|
| 2. |
[利用できるワイヤレス ネットワークの表示]をクリックする |
|
|
| 3. |
「ワイヤレス ネットワークの選択」で通信するネットワーク名(SSID)が表示されている場合は、[接続]をクリックすると接続が完了するので「無線の通信状態を確認する」に進む
通信するネットワーク名(SSID)が表示されていない場合は、[詳細設定の変更]をクリックし、手順4へ進む
|
|
|
|
<通信するネットワーク名(SSID)が表示されている場合> |
| |
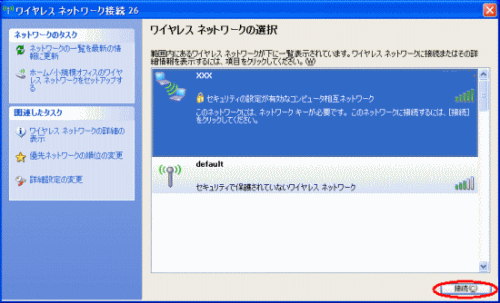 |
|
|
|
アドホック通信するパソコン(無線LAN端末(子機))にすでに暗号化が設定されている場合、以下の画面が表示されるので、[ネットワークキー]に暗号化キーを入力し、[接続]をクリックする
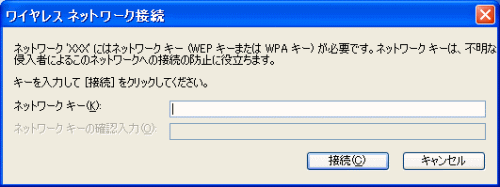
|
暗号化の設定を変更する場合は、手順4で[プロパティ]をクリック後、手順5へ進みます。 |
|
|
|
|
<通信するネットワーク名(SSID)が表示されていない場合> |
|
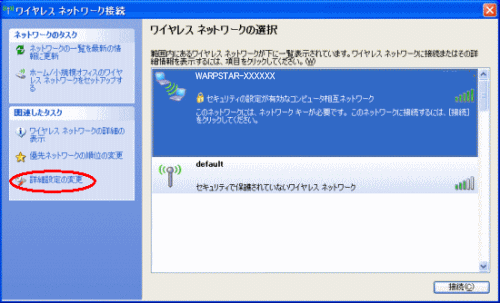 |
|
|
| 4. |
[追加]クリックし、手順1)以降の設定を行う |
|
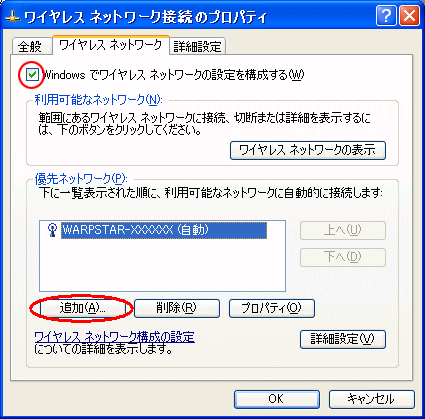
|
|
|
|
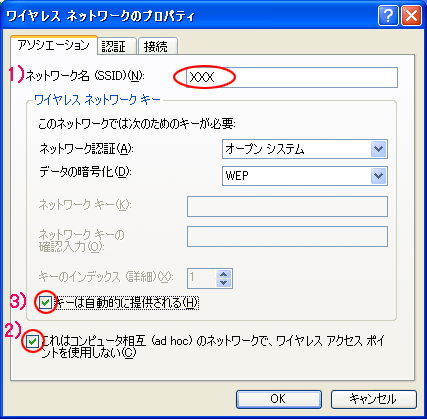 |
|
| 1) |
ネットワーク名(SSID)を入力する
アドホック通信するパソコンと同じ名前を入力してください。 |
| 2) |
「これはコンピュータ相互(ad hoc)のネットワークでワイヤレスアクセスポイントを使用しない」にチェックする
無線LAN端末(子機)にすでに暗号化が設定されている場合は、手順5に進む。
|
| 3) |
「キーは自動的に提供される」にチェックが入っていることを確認し[OK]をクリックする |
| 4) |
[OK]をクリックする |
|
| |
|
| 5. |
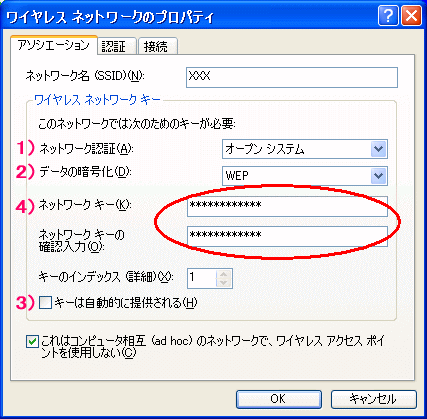 |
| |
|
| |
| 1) |
「オープンシンステム」が選択されていることを確認する |
| 2) |
「WEP」が選択されていることを確認する |
| 3) |
「キーは自動的に提供される」のチェックをはずす |
| 4) |
「ネットワークキー」は、アドホック通信するパソコンすべてに同じ暗号化キーを入力してする
ASCII文字/16進数の別は入力された文字列の長さを元に自動識別されます。
| ・ASCII文字の場合 |
英数字 |
| 5文字 |
無線LANアクセスポイント(親機)に64bitWEPを設定してる場合のみ可 |
| 13文字 |
無線LANアクセスポイント(親機)に128bitWEPを設定してる場合のみ可 |
| 16文字 |
無線LANアクセスポイント(親機)に152bitWEPを設定してる場合のみ可 |
| ・16進数の場合 |
0〜9,A〜F |
| 10文字 |
無線LANアクセスポイント(親機)に64bitWEPを設定してる場合のみ可 |
| 26文字 |
無線LANアクセスポイント(親機)に128bitWEPを設定してる場合のみ可 |
| 32文字 |
無線LANアクセスポイント(親機)に152bitWEPを設定してる場合のみ可 |
「キーのインデックス」1〜4番は、本商品の「使用する暗号化キー」1〜4番に相当します。 |
| 5) |
[OK]をクリックする |
| 6) |
[OK]をクリックする |
|
|
|
|
| |
| [無線の通信状態を確認する] |
| 1. |
アドホック通信するパソコンをそれぞれ起動させる |
|
|
| 2. |
パソコン画面右下の通知領域の[ワイヤレスネットワーク接続]アイコンを右クリックし「状態」をクリックする |
|
|
| 3. |
無線設定が正しく行われていることを確認する
| ・ |
状態は「接続」になっていること |
| ・ |
WL54GC/WL54GUで通信時の速度は「11Mbps」で表示されていること |
|
|
|
|
 |
|
| |
<お願い>
- [アドホック通信]モードのパソコンの[ネットワーク名]を近くの無線LANアクセスポイント(親機)と
同じネットワーク名(SSID)に設定すると、無線LANアクセスポイント(親機)との通信が優先されて
しまい、アドホック通信が正しくできない場合があります。
同じエリア内にある他の無線LANアクセスポイント(親機)とは異なる[ネットワーク名]を設定して
ください。
- [アドホック通信]のパソコン間の近くに無線LANアクセスポイント(親機)が同チャネルで設定
されていると、無線LANアクセスポイント(親機)との通信が優先されてしまい、アドホック通信が
正しくできない場合があります。その場合、同じエリア内にある無線LANアクセスポイント(親機)に
異なる[チャネル]を設定してください。
- TCP/IPを使ってアドホック通信を行うときに、DHCPサーバが存在しないため、IPアドレスが正しく
設定されずに通信できないことがあります。このような場合は、次の手順でIPアドレスを固定に
設定してください。
| (1) |
[コントロールパネル]-[ネットワーク接続]を開く。
[ネットワーク接続]アイコン[ネットワーク接続]がない場合、
[ネットワークとインターネット接続]−[ネットワーク接続]をクリックしてください。 |
| (2) |
[ワイヤレスネットワーク接続]を右クリックする |
| (3) |
[プロパティ]をクリックする |
| (4) |
[現在のネットワークコンポーネント]欄で「NEC AtermWL54GC(PA-WL/54GC) Wireless Network Adapter/NEC
AtermWL54GU(PA-WL/54GU) Wireless Network Adapter」の[プロパティ]を開く。 |
| (5) |
IPアドレスを固定に設定する。
例)”192.168.0.50”と”192.168.0.51”などアドホックモードで使用する
パソコンどうしで同じIPアドレスにならないように設定します。 |
|
| |
<お知らせ>
- [アドホック通信]モードで通信しているパソコン間で、ファイルやプリンタを共有することができます。設定手順は、「高度な使い方」−「ファイルとプリンタの共有(Windows(R)のみ)」を参照してください。
|