| 無線LANアクセスポイントモード(ルータ機能を停止する)の設定は、「らくらくWebウィザード」かルータ/アクセスポイントモード切替スイッチで行います。 |
|
|
| |
<無線LANアクセスポイントモードに設定(ルータ機能を停止)した場合のご注意>
- 無線LANアクセスポイントモードで、「らくらく無線スタート」を行う場合は、必ず、ブロードバンドモデムなどDHCPサーバ機能を持った機器を本商品に接続した状態で行ってください。
- 無線LANアクセスポイントモードで、クイック設定Webを開く場合は、「http://web.setup/」 およびデスクトップの[クイック設定Web]アイコンから開くことはできません。
| |
→無線LANアクセスポイントモードでのクイック設定Webの開き方は下記の通りです.。 |
| |
| 1. |
本商品が接続しているネットワークのアドレス体系を確認して控えておく |
|
ネットワークのアドレス体系は次の方法で確認できます。
(Windows(R) 7/Windows Vista(R)の場合) |
| (1) |
[スタート](Windows(R) のロゴボタン)−[すべてのプログラム]−[アクセサリ]−[コマンドプロンプト]をクリックする |
| (2) |
「ipconfig」と入力して、[Enter]キーを押す
表示されたIPv4 アドレスを確認する |
|
| 2. |
WWWブラウザを起動する |
| 3. |
アドレス欄に「http://X.Y.Z.211/」を入力して、クイック設定Web のページを開く |
|
| ※ |
「X.Y.Z」は1.で確認したネットワークのアドレス体系です。 |
|
1.で確認したアドレスが「192.168.1.3」の場合
→「http://192.168.1.211」と入力する |
| ※ |
IP アドレスの競合により本商品のIP アドレスの末尾を「211」以外に設定している場合は、設定したアドレスを入力してください。 |
| ※ |
アドレス欄に「http://aterm-XXXXXX/」(XXXXXX は本商品のラベルに記載のWAN 側MAC アドレスの下6 桁)と入力しても起動できる場合があります。 |
|
| 4. |
「管理者パスワードの初期設定」画面が表示された場合は、画面にしたがって管理者パスワード(任意の文字列)を決めて、控えておく |
|
|
管理者パスワードは、無線LAN アクセスポイント(親機)を設定する場合に必要となりますので、控えておいてください。忘れた場合は、設定画面を開くことができず、無線LAN
アクセスポイント(親機)を初期化してすべての設定がやり直しになります。 |
|
| 5. |
4.で控えた管理者パスワードを画面に入力し、[設定]をクリックする |
| 6. |
ユーザー名とパスワードを入力する |
|
|
ユーザー名には「admin」と半角小文字で入力し、パスワードには4.で控えた管理者パスワードを入力してください。 |
|
| 7. |
[OK]をクリックする |
|
|
|
- ルータ/アクセスポイントモード切替スイッチを使用して無線LANアクセスポイントモードに設定していた場合は、初期化をしても、無線LANアクセスポイントモードのままです。
無線LANアクセスポイントモードを解除して初期化したい場合は、ルータ/アクセスポイントモード切替スイッチを「RT」にしてから初期化してください。
|
|
| ■「クイック設定Web(らくらくWebウィザード)」で設定する場合 |
|
「らくらくWebウィザード」は、工場出荷時の状態で初めて「クイック設定Web」を開く操作を行ったときに1度だけ起動される選択式の設定方法です。
| ・ |
「らくらくWebウィザード」の設定をする前に「管理者パスワードの初期設定」画面が表示されます。 |
| ・ |
「らくらくWebウィザード」を再度表示させるには、クイック設定Webのトップ画面にある[らくらくWeb
ウィザードを起動]をクリックします。 |
|
|
| 1. |
本商品とパソコンが接続されていることを確認する |
| 2. |
本商品のACアダプタを電源コンセントに差し込む |
| 3. |
パソコンを起動する |
| 4. |
WWWブラウザを起動し、「http://web.setup/」と入力し、「クイック設定Web」のページを開く
無線LANアクセスポイント(親機)のIPアドレスを入力して開くこともできます。
(工場出荷時は192.168.0.1です。)
例:http://192.168.0.1/ |
| 5. |
管理者パスワードの初期設定を行う
※ 一度設定すると、次回からは管理者パスワードの初期設定画面は出なくなります。 |
| 6. |
「設定」をクリックする
|
| 7. |
[無線LANアクセスポイント]を選択し、[次へ]をクリックする |
|
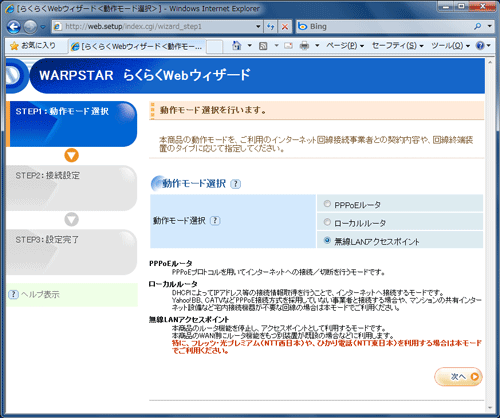 (画面は設定例です。) (画面は設定例です。) |
|
|
| 8. |
[IPアドレス/ネットマスク]の「IPアドレス自動補正機能」の[使用する]にチェックを入れる |
|
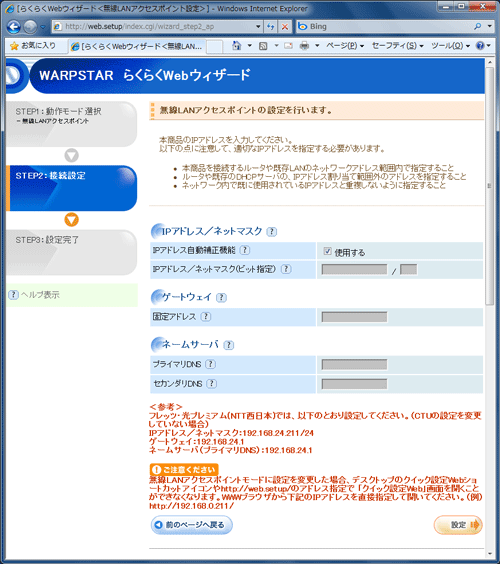
(画面は設定例です。) |
|
| ※ |
フレッツ・光プレミアム(NTT西日本)では、「IPアドレス自動補正機能」の「使用する」のチェックを外し、以下のとおりに設定してください。
(加入者網終端装置(CTU)の設定を変更していない場合)
| ・ |
IPアドレス/ネットマスク |
: |
192.168.24.211/24 |
| ・ |
ゲートウェイ |
: |
192.168.24.1 |
| ・ |
ネームサーバ(プライマリDNS) |
: |
192.168.24.1 |
|
|
|
|
|
このあと、必要に応じて「ルータタイプのADSLモデムやハブと接続する」へ |
|
<お知らせ>
- IPアドレスが競合する場合やIPアドレスを手動で設定する場合は、「IPアドレスの自動補正機能」の「使用する」のチェックを外し、ご使用の環境にあわせて無線LANアクセスポイント(親機)のIPアドレス/ネットマスクを設定します。
|
|
| ↑ページのトップへ |
| ■ルータ/アクセスポイントモード切替スイッチで設定する場合 |
|
本商品のルータ/アクセスポイントモード切替スイッチを使って設定します。
ルータ/アクセスポイントモード切替スイッチは、背面にあります。 |
|
| |
| 1. |
本商品の電源を切る |
| 2. |
ルータ/アクセスポイントモード切替スイッチを無線LANアクセスポイント(AP側)に切り替えてください。 |
| |
 |
| 3. |
本商品の電源を入れる
POWERランプが緑点灯し、ACTIVEランプが橙点灯すると、設定が完了します。 |
|
|
|
このあと、必要に応じて「ルータタイプのADSLモデムやハブと接続する」へ |
|
<お知らせ>
- ルータモードに変更する(ルータ機能を使用する)場合は、必ずルータ/アクセスポイントモード切替スイッチをルータ(RT)側に切り替えたあとで本商品を初期化し、本商品の設定をはじめから行ってください。詳細は本商品に添付の「つなぎかたガイド」をご覧ください。
|
|
| ■ルータタイプのADSLモデムやハブと接続する |
| 必要があれば本商品とルータタイプのADSLモデムまたはハブを接続します。 |
| 1. |
本商品の背面にあるブロードバンド接続ポートとルータタイプのADSLモデムなどをETHERNETケーブルで接続する
| ※ |
ブロードバンド接続ポートにカチッと音がするまで差し込み、ケーブルを軽く引いて、ロックがかかっていることを確認してください。 |
| ケーブルによってはあまり強く差し込んだり、強く引っ張ると、接触不良や断線の原因になる場合があります。 |
|
| 2. |
ADSLモデムなどの電源を入れる |
| 3. |
本商品のWANランプが点灯することを確認する
WANランプが緑点灯すれば、ADSLモデムは正しく接続されています。 |
|
| ※ |
IPアドレスは、自動的に本商品の属しているネットワークに追従するように補正されます。
補正後のIPアドレスは、ネットワークのアドレスが「192.168.111.xxx」の場合「192.168.111.211」となります。 |
| ※ |
サブネットマスクは補正されません。(/24 固定) |
|
|
| |
<お知らせ>
- らくらくWebウィザードで設定した場合、無線の設定を変更するときは、クイック設定Webの「詳細設定」-「無線LAN側設定」でネットワーク名(SSID)、暗号化などを変更します。
※ クイック設定Web を開く場合は、こちらを参照してください。
- ブロードバンドモデムをパソコンや他のブロードバンドモデムに接続していた場合は、いったんブロードバンドモデムの電源を切って、20分ほど待ってから電源を入れ直さないと、正常に動作しない場合があります。
|