| |
<らくらく無線スタートEXで設定を行う場合のご注意>
【パソコンのOS】
|
Windows(R) 7、Windows Vista(R)およびWindows(R) XP (Service Pack 2または3)であること。
Windows(R) XP (Service Pack 1以前)/2000Professionalでは動作しません。
|
【無線LAN端末(子機)または無線LAN内蔵パソコンの無線LANアダプタ】
| ・ |
Windows(R) 7、Windows Vista(R)およびWindows(R) XP (Service Pack 2または3)のワイヤレスネットワークを使って設定および制御されていること |
| ・ |
専用のユーティリティは終了していること(利用不可状態でも通知領域(タスクトレイ)に常駐していると正しく動作しない場合があります。) |
| ・ |
接続する無線LANアクセスポイント(親機)に設定されている無線動作モードおよび暗号化モードに対応していること |
| ・ |
使用する無線LANアダプタ以外のネットワークアダプタが無効になっていること |
|
|
|
上記条件を満たしていてもパソコンの環境や使用するアダプタとの相性的な問題により正しく動作しない場合もあります。 |
|
|
| ※ |
動作検証済みの機器については、AtermStation(http://121ware.com/aterm/)-「サポートデスク」で順次公開しています。
動作検証済みの無線LANアクセスポイント(親機)以外に接続する場合はらくらく無線スタートEX による自動設定は保証できません。 |
|
| |
<お知らせ>
- らくらく無線スタートEXは、無線LANアクセスポイント(親機)が「暗号化=無効」の場合は、機能しません。
- 無線LANアクセスポイント(親機)側で「ESS-ID ステルス機能(SSIDの隠蔽)」を「有効」に設定している場合でもらくらく無線スタートEXでの設定をすることができます。
- 無線LANアクセスポイント(親機)側で「ESS-ID ステルス機能(SSIDの隠蔽)」を「有効」に設定している場合、らくらく無線スタートEX機能を使用すると接続できない場合があります。その場合は下記の通りパソコンの設定を行ってください。なお、これらパソコンに関する詳細は、それぞれのメーカーにお問い合わせください。
| <Windows(R) 7、Windows Vista(R)の場合> |
| (1) |
[スタート](Windows(R)のロゴボタン)-[コントロールパネル]の[ネットワークとインターネット]-[ネットワークと共有センター]をクリックする |
| (2) |
[ワイヤレスネットワークの管理]をクリックし、「WARPSTAR−XXXXXX」を右クリックし[プロパティ]を開く |
| (3) |
[接続]タブで[ネットワークがブロードキャストを行っていない場合でも接続する]にチェックする
|
| (4) |
[OK]をクリックする |
|
|
| <Windows(R) XP(Service Pack 2または3)の場合> |
| (1) |
[スタート]-[コントロールパネル]の[ネットワークとインターネット接続]をクリックする |
| (2) |
[ネットワーク接続]をクリックする |
| (3) |
[ワイヤレスネットワーク接続]アイコンを右クリックし、[プロパティ]を開く |
| (4) |
[ワイヤレスネットワーク]タブの「優先ネットワーク」で[プロパティ]を開く |
| (5) |
[アソシエーション]タブで[このネットワークがブロードキャストしていない場合でも接続する]にチェックする |
| (6) |
[OK]をクリックする |
|
|
- 無線LANアクセスポイント(親機)の暗号化モードが、WPA/WPA2-PSK(TKIP)、WPA/WPA2-PSK(AES)、WPA2-PSK(TKIP)、WPA2-PSK(AES)のいずれかの場合でも、らくらく無線スタートEXで設定すると、無線LAN端末(子機)は無線LANアクセスポイント(親機)の暗号化モードに従って接続されます。
| ※ |
ただし、無線LAN端末(子機)または無線内蔵パソコンの無線アダプタが無線LANアクセスポイント(親機)と同じ暗号化モードをサポートしている必要があります。 |
|
|
| ↑ページのトップへ |
| |
| ■らくらく無線スタートEXで設定する |
| 1. |
次の画面が表示されることを確認する
|
| ※ |
1分以内に次の手順に進まない場合は自動的にキャンセルされます。 |
|
 |
|
|
|
- <らくらく無線スタートEXを起動するには>
- あとから、らくらく無線スタートEXを起動するときは、[スタート]をクリックし、[すべてのプログラム]-[らくらく無線スタートEX]-[らくらく無線スタートEX]をクリックします。
|
| |
| 2. |
無線LANアクセスポイント(親機)のらくらくスタートボタンを長押し(約6秒)、POWERランプが緑点滅になったら離す
|
|
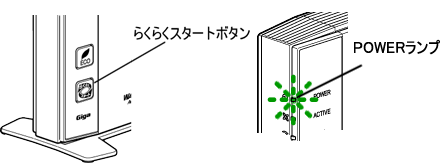 |
|
- <ご注意>
- POWERランプが約10秒間赤点灯した場合は、らくらく無線スタートに失敗しています。無線LANアクセスポイント(親機)側の暗号化を設定してください。
(設定方法は、「無線LAN設定」-「無線LAN設定」-[暗号化]を参照してください。)
MACアドレスフィルタリングで接続できる無線LAN端末(子機)の登録がいっぱいになっていないことを確認してください。確認後、再度手順1から設定を行ってください。
|
| |
| 3. |
次の画面が表示されたら、手順4へ進む |
|
※ |
30秒以内に次の手順に進まない場合は自動的にキャンセルされます。 |
|
|
無線LAN内蔵パソコン |
|
次の画面が表示されることを確認します。 |
|
 |
|
|
|
無線LANアクセスポイント(親機) |
|
登録準備ができるとPOWERランプが
橙点滅します。 |
|
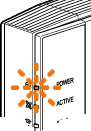 |
|
|
|
|
|
- <ご注意>
- どちらか片方しか上記の状態になっていない場合は、他の無線LANアクセスポイント(親機)または無線LAN端末(子機)と設定をしようとしている可能性があります。
無線LAN内蔵パソコンで[キャンセル]をクリックし、無線LANアクセスポイント(親機)の電源を入れ直して手順1から設定をやり直してください。
|
| |
| 4. |
もう一度無線LANアクセスポイント(親機)のらくらくスタートボタン(SETスイッチ)を長押し(約6秒)、POWERランプが橙点灯になったら離す |
|
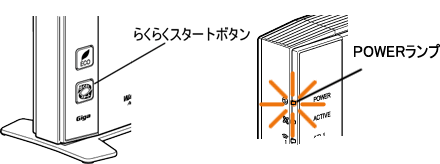 |
|
|
| 5. |
無線設定が完了していることを確認する |
|
|
|
無線LAN内蔵パソコン |
|
次の画面が表示されることを確認します。 |
|
 |
|
|
|
無線LANアクセスポイント(親機) |
|
|
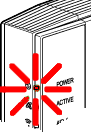
|
- <ご注意>
- 失敗した場合は、POWERランプが約10秒間赤点灯します。手順1から設定をやり直してください。
|
|
|
|
|
|
※ POWERランプは約10秒間橙点灯したあと緑点灯に戻ります。 |
|
|
<ご注意>
- らくらく無線スタートEXを実行している間は、「クイック設定Web」からの設定は行えません。(処理中と表示されます。)
らくらく無線スタートEXを完了した後、再度「クイック設定Web」から設定を行ってください。
- 無線LANアクセスポイント(親機)で「MACアドレスフィルタリング機能」を利用中で、設定する無線LAN端末(子機)が登録されていない場合は、らくらく無線スタートEXでの無線設定登録時に、MACアドレスフィルタリングにも新たに登録されます。
ただし、MACアドレスフィルタリングのエントリが制限数いっぱいに登録されている場合は、らくらく無線スタートEXは失敗になります。
|
|
| ↑ページのトップへ |