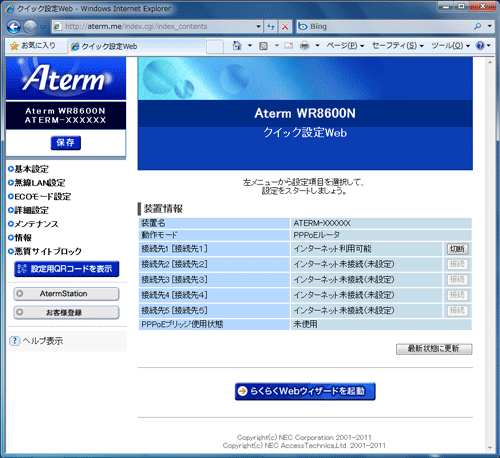| ● |
基本設定 |
| |
基本設定
本商品の動作モードを設定します。
接続先の選択設定
設定した接続先から接続先を選択設定します。
接続先設定
接続に必要な設定をします。
|
| ● |
無線LAN設定 |
|
無線機能については、こちらをご覧ください。
|
| ● |
ECOモード設定 |
|
ECOモード設定
ECOモードの設定をします。
|
| ● |
詳細設定 |
| |
LAN側設定
DHCPサーバやIPアドレスなどのLAN側の設定をします。
端末名設定
WoL(Wake on Lan)で起動するパソコンに、端末名を設定します。
DHCP除外設定
DHCP除外を設定します。
DHCP固定割当設定
DHCP固定割当を設定します。
パケットフィルタ設定
パケットフィルタの設定をします。
ポートマッピング設定
ポートマッピングの設定をします。
静的ルーティング設定
静的ルーティングの設定をします。
DNSルーティング設定
DNSルーティングの設定をします。
DDNS設定
ダイナミックDNSの設定をします。
USBストレージ設定
ファイル共有機能の設定をします。
USBカメラ設定
USBカメラ機能の設定をします。
PCリモート起動設定
Wake on Lan(Wake on Lan)の設定をします。
その他の設定
その他の設定を行います。
|
| ● |
メンテナンス |
| |
管理者パスワードの変更
管理者パスワードを変更します。
時刻設定
本商品に日付と時刻を設定します。
設定値の保存&復元
本商品の設定内容をファイルに保存および復元できます。
設定値の初期化
本商品の設定内容を初期値に戻します。
ファームウェア更新
本商品のファームウェアを更新(バージョンアップ)します。
PINGテスト
PINGテストを行います。
再起動
再起動を行います。
|
| ● |
情報 |
| |
現在の状態
本商品の装置情報や状態を表示します。
通信情報ログ
通信情報ログ(接続動作履歴)を表示します。
UPnPの状態
UPnPが利用可能な端末情報を表示します。
USBデバイス情報
本商品に接続されているUSBデバイスの情報を表示します。
USBファイル共有情報
本商品のUSBファイル共有情報やファイル共有機能に接続中の端末を表示します。
|
| ● |
悪質サイトブロック |
|
ファミリースマイル設定
悪質なサイトや有害なサイトの表示をブロックする設定をします。
ライセンス管理
ネットスター株式会社が提供する「インターネット悪質サイトブロック ファミリースマイル」とライセンス契約を
行います。
ブロック対象管理
パソコンなどのインターネット接続端末ごとに、ブロックレベルを設定します。
ブロックレベルカスタム設定
独自のブロックレベルを作成することができます。
例外サイト設定
ブロック対象となっていないサイトの表示を制限したり、逆に、意図せずブロックされたサイトを
ブロック対象から外す設定をします。
|
| ● |
設定用QRコードを表示 |
|
スマートフォン・タブレットの専用アプリ「AtermらくらくQRスタート」用のQRコードを作成するWebサイトに接続します。
接続したサイトでは、本商品に設定されている情報で、無線LAN接続用のQRコードを作成することができます。
|
| ● |
AtermStation |
|
AtermStationのホームページにリンクしています。
製品情報、資料請求、バージョンアップ、サポート情報など、
Atermについて役立つ情報を掲載しています。
|
| ● |
お客様登録 |
|
「121ware.comのお客様情報の登録」のホームページにリンクしています。
|
| ? |
ヘルプ表示 |
|
各項目の?をクリックすると説明が表示されます。 |