| ��Windows(R) XP Service Pack2�ȊO�̏ꍇ |
| 1. |
�p�\�R����ʉE���̒ʒm�̈��[���C�����X�l�b�g���[�N�ڑ�]�A�C�R�����E�N���b�N���A�u���p�ł��郏�C�����X�l�b�g���[�N�̕\���v���N���b�N���� |
| 2. |
[�ڍאݒ�]���N���b�N����
[���C�����X�l�b�g���[�N�ڑ�]�̃v���p�e�B��ʂ�\�����܂��B |
| 3. |
�m���C�����X�l�b�g���[�N�n�^�u���N���b�N���܂��B |
| 4. |
�D�悷��l�b�g���[�N]����ڑ����閳��LAN�A�N�Z�X�|�C���g(�e�@)���\������Ă��邱�Ƃ��m�F����
����LAN�A�N�Z�X�|�C���g(�e�@)�ŃZ�L�����e�B�ݒ�������ꍇ�́A[�v���p�e�B]���N���b�N���m�Í����n�̐ݒ�����閳��LAN�A�N�Z�X�|�C���g(�e�@)�Ɠ����ݒ�l�ɂ��܂��B�ݒ���ԈႦ��Ɩ���LAN�A�N�Z�X�|�C���g(�e�@)�Ɛڑ����܂���B |
| |
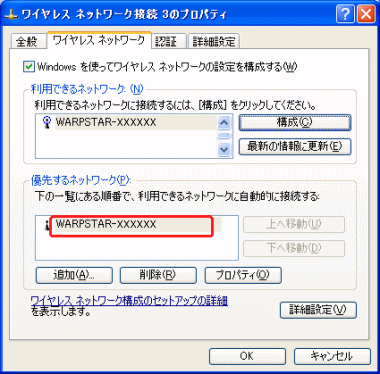 |
| |
|
| |
�����m�点��
- [�D�悷��l�b�g���[�N]�ɐڑ����閳��LAN�A�N�Z�X�|�C���g(�e�@)���\������Ă��Ȃ��ꍇ�́A[���p�ł���l�b�g���[�N�n����ڑ�����������LAN�A�N�Z�X�|�C���g(�e�@)��I����[�\��]���N���b�N��[���C�����X�l�b�g���[�N�̃v���p�e�B]������J���܂��B
�l�b�g���[�N������͂�[OK]���N���b�N���Ă��������B
[���p�ł���l�b�g���[�N]�ɂ��ڑ����閳��LAN�A�N�Z�X�|�C���g(�e�@)���\������Ă��Ȃ��ꍇ�́A[�D�悷��l�b�g���[�N]�ɂ���[�lj��n���N���b�N��[���C�����X�l�b�g���[�N�̃v���p�e�B]������J���܂��B
[�l�b�g���[�N��]����͂�[OK]���N���b�N���Ă��������B
������LAN�A�N�Z�X�|�C���g(�e�@)�ŃZ�L�����e�B�ݒ�������ꍇ�́A[���C�����X�l�b�g���[�N�̃v���p�e�B]����Łm�Í����n�̐ݒ������[OK]���N���b�N����
����LAN�A�N�Z�X�|�C���g(�e�@)�Ɠ����ݒ�l�ɂ��܂��B�ݒ���ԈႦ��Ɩ���LAN�A�N�Z�X�|�C���g(�e�@)�Ɛڑ����܂���B
���Í����̐ݒ���@�ɂ��ẮAWindows(R)
XP��[���C�����X�l�b�g���[�N�ڑ�]�ł̈Í����ݒ�
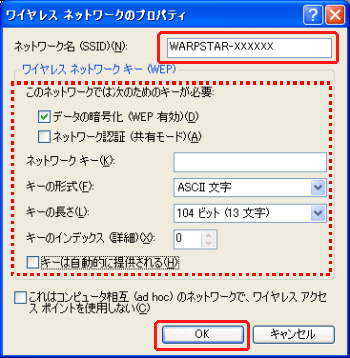
|
| |
|
| 5. |
| (1) |
����LAN�A�N�Z�X�|�C���g(�e�@)�ŃZ�L�����e�B�ݒ�������ꍇ�́A[�v���p�e�B]���N���b�N���m�Í����n�̐ݒ����������LAN�A�N�Z�X�|�C���g(�e�@)�Ɠ����ݒ�l�ɂ��܂��B�ݒ���ԈႦ��Ɩ���LAN�A�N�Z�X�|�C���g(�e�@)�Ɛڑ����܂���B |
| (2) |
[OK]���N���b�N���܂��B |
|
| 6. |
[OK]���N���b�N����
���C�����X�l�b�g���[�N�ڑ��̐ݒ肪�I�����܂��B |
| |
| |
| ��Windows(R) XP Service Pack2�̏ꍇ |
| 1. |
�p�\�R����ʉE���̒ʒm�̈��[���C�����X�l�b�g���[�N�ڑ�]�A�C�R�����E�N���b�N���A�u���p�ł��郏�C�����X�l�b�g���[�N�̕\���v���N���b�N���� |
| 2. |
[�ڍאݒ�̕ύX]���N���b�N����
[���C�����X�l�b�g���[�N�ڑ�]�̃v���p�e�B��ʂ�\�����܂��B |
| 3. |
�m���C�����X�l�b�g���[�N�n�^�u���N���b�N���� |
| 4. |
[�D��l�b�g���[�N]����ڑ����閳��LAN�A�N�Z�X�|�C���g(�e�@)���\������Ă��邱�Ƃ��m�F����
����LAN�A�N�Z�X�|�C���g(�e�@)�ŃZ�L�����e�B�ݒ�������ꍇ�́A[�v���p�e�B]���N���b�N���m�Í����n�̐ݒ�����閳��LAN�A�N�Z�X�|�C���g(�e�@)�Ɠ����ݒ�l�ɂ��܂��B�ݒ���ԈႦ��Ɩ���LAN�A�N�Z�X�|�C���g(�e�@)�Ɛڑ����܂���B |
| |
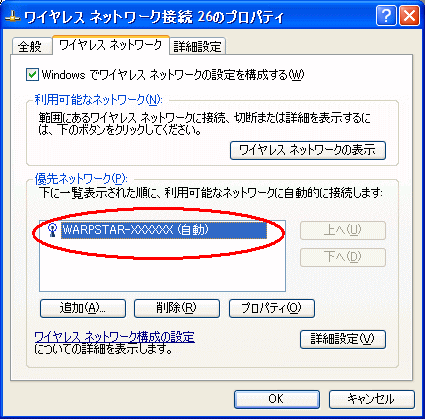 |
| |
|
| |
�����m�点��
- [���C�����X�l�b�g���[�N�̑I��]�ɐڑ����閳��LAN�A�N�Z�X�|�C���g(�e�@)���\������Ă��Ȃ��ꍇ�́A[�ڍאݒ�̕ύX]���N���b�N���A[���C�����X�l�b�g���[�N�̃v���p�e�B]������J���܂��B
[�D�悷��l�b�g���[�N]�ɂ���[�lj��n���N���b�N���A�l�b�g���[�N������͂�[OK]���N���b�N���Ă��������B
������LAN�A�N�Z�X�|�C���g(�e�@)�ŃZ�L�����e�B�ݒ�������ꍇ�́A[���C�����X�l�b�g���[�N�̃v���p�e�B]����Łm�Í����n�̐ݒ������[OK]���N���b�N����
����LAN�A�N�Z�X�|�C���g(�e�@)�Ɠ����ݒ�l�ɂ��܂��B�ݒ���ԈႦ��Ɩ���LAN�A�N�Z�X�|�C���g(�e�@)�Ɛڑ����܂���B
���Í����̐ݒ���@�ɂ��ẮAWindows(R)
XP��[���C�����X�l�b�g���[�N�ڑ�]�ł̈Í����ݒ�
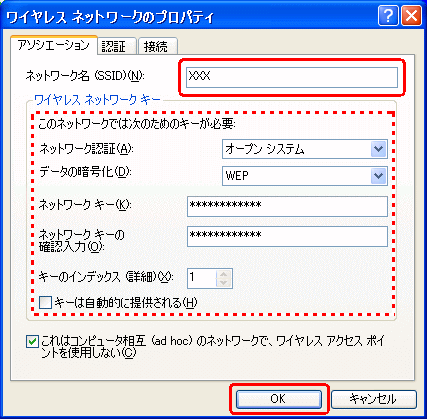
|
| |
|
| 5. |
| (1) |
����LAN�A�N�Z�X�|�C���g(�e�@)�ŃZ�L�����e�B�ݒ�������ꍇ�́A[�v���p�e�B]���N���b�N���m�Í����n�̐ݒ�����閳��LAN�A�N�Z�X�|�C���g(�e�@)�Ɠ����ݒ�l�ɂ��܂��B�ݒ���ԈႦ��Ɩ���LAN�A�N�Z�X�|�C���g(�e�@)�Ɛڑ����܂���B |
| (2) |
[OK]���N���b�N���� |
|
| 6. |
[OK]���N���b�N����
���C�����X�l�b�g���[�N�ڑ��̐ݒ肪�I�����܂��B |