| Windows(R) Me/98 パソコンにDMZのIPアドレスの設定をする |
| Windows(R) Meの画面を例に説明します。 | |||||
| 1. | [スタート]-[設定]-[コントロールパネル]-[ネットワーク]をクリックし、[現在のネットワークコンポーネント]の中に、[IPX/SPX互換プロトコル]と[NetBEUI]のネットワークコンポーネントがないことを確認する これらのネットワークコンポーネントが1つでも表示されていた場合は、これらのネットワークコンポーネントを[削除]します。 削除する際は、パソコンの指示に従ってください。 |
||||
|
|||||
| 2. | リストの中の[TCP/IP->(ネットワークアダプタの名称)]を選択し、[プロパティ]をクリックする | ||||
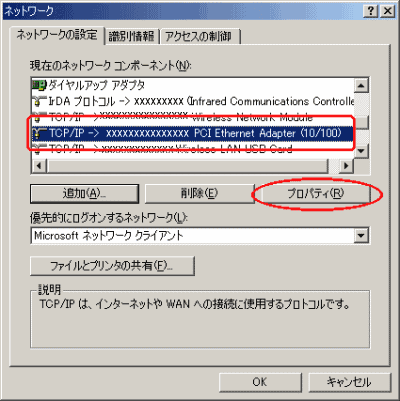 (画面は、ETHERNETポート接続の場合の一例です。 表示されるネットワークアダプタ名や状態はそのパソコンにより異なります。 以降表示される画面も同様です。) |
|||||
| 3. | [IPアドレス]タブをクリックし、[IPアドレスを指定]を選択する | ||||
| 4. | IPアドレスとネットマスク欄にWindows(R)パソコンに割り当てるIPアドレスとサブネットマスクを入力する
|
||||
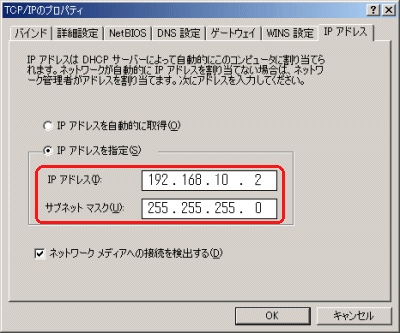 |
|||||
| 5. | [ゲートウェイ]タブをクリックし、[新しいゲートウェイ]にDMZで使用する本商品のIPアドレス(設定例では、192.168.10.1)を入力し、[追加]をクリックする。 | ||||
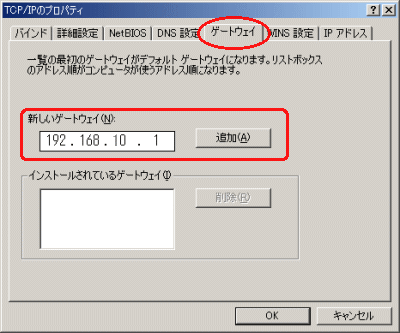 |
|||||
| 6. | [DNS設定]タブをクリックし、[DNSを使う]をクリックする | ||||
| 7. | [ホスト名]にWindows(R)パソコンの名前を、[ドメイン]に接続するプロバイダのドメイン名を、[DNSサーバーの検索順]にはDMZで使用する本商品のIPアドレス(設定例では192.168.10.1)を入力し、[追加]をクリックする | ||||
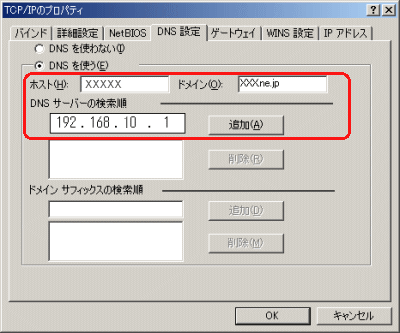 |
|||||
| 8. | [OK]をクリックし、メッセージに従って再起動する | ||||
| ↑ページのトップへ |