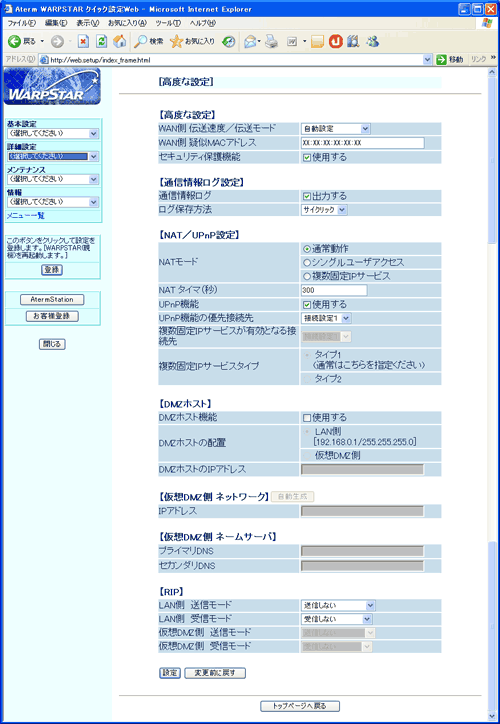高度な設定を行います。
設定値を選択・入力したあとは、[設定]をクリックします。 |
| |
| ※ |
「クイック設定Web」画面に表示されているボタンについての説明はこちら
(画面は、「らくらくWebウィザード」の「設定パターン」で「ADSL」を選択した場合です。) |
|
|
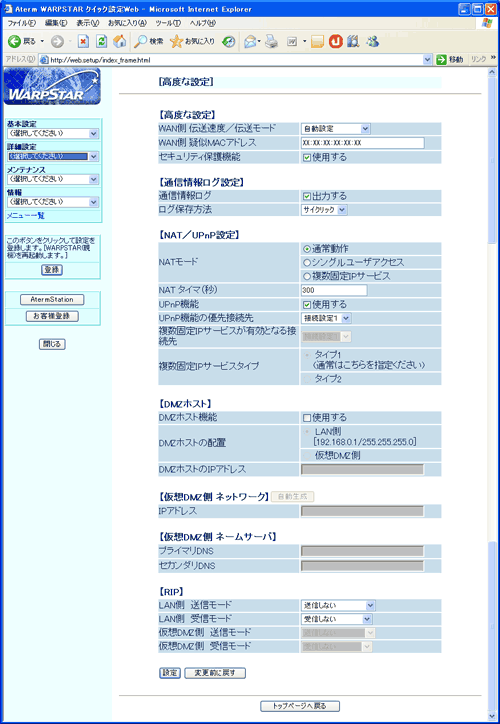 |
|
| ■高度な設定 |
 |
WAN側 伝送速度/伝送モード
(初期値:自動設定) |
| |
WAN側インタフェース伝送速度、および伝送モードを「自動設定、100Mbps/全二重、100Mbps/半二重、10Mbps/全二重、10Mbps/半二重」から選択します。
通常は自動設定で使用します。
- 自動設定:
WAN側の伝送速度/伝送モードを自動で設定します。
- 100Mbps/全二重:
WAN側の伝送速度を100Mbps、伝送モードを全二重に設定します。
- 100Mbps/半二重:
WAN側の伝送速度を100Mbps、伝送モードを半二重に設定します。
- 10Mbps/全二重:
WAN側の伝送速度を10Mbps、伝送モードを全二重に設定します。
- 10Mbps/半二重:
WAN側の伝送速度を10Mbps、伝送モードを半二重に設定します。
|
| |
|
 |
WAN側 擬似MACアドレス |
|
WAN側のMACアドレスを擬似的に指定することができます。通常は変更する必要はありません。
特定のMACアドレスを必要とする場合にのみ指定してください。
| ※ |
MACアドレスは、2文字ずつコロンで区切って入力してください。 |
| 例) |
MACアドレスがXX-XX-XX-XX-XX-XXの場合は、XX:XX:XX:XX:XX:XXと入力します。 |
|
| |
|
 |
セキュリティ保護機能
(初期値:使用する)
|
| |
「セキュリティ保護機能」とは、不正パケット(LAND攻撃、Smurf攻撃、IP
Spoofing攻撃)を検出し、「通信情報ログ」に表示すると共にその不正パケットを廃棄する機能です。
「使用する」(初期値)に設定されることをお勧めします。
|
|
|
| ■通信情報ログ設定 |
 |
通信情報ログ(初期値:出力する)
|
| |
チェックボックスにチェックをすると、本商品がログを出力するようになります。
|
| |
|
 |
ログ保存方法(初期値:サイクリック) |
|
ログをどのような形で本商品内のメモリに保存するかを選択します。 |
| |
- ワンタイム:
その回限りで保存され、本商品内のメモリから200件を超えるログ部分は捨てられます。
- サイクリック:
本商品内のメモリの範囲内で常に最新200件までのログが保存されます。
|
|
|
| ■NAT/UPnP設定 |
 |
NATモード
(初期値:通常動作) |
| |
- 通常動作:
通常、シングルユーザアクセスモードや複数固定IPサービスをしない場合は、これを選択します。
UPnP機能を使用する場合は、必ず「通常動作」を選択してください。
- シングルユーザアクセス:
「クイック設定Web」で設定した接続先に接続する際、「シングルユーザアクセスモード」で接続できます。
「シングルユーザアクセスモード」とは、ゲームなどのアプリケーションを利用する場合に設定するTCP/UDPポートが不明な時や他の人からの相乗りを禁止したい時などに、一時的に全ポートを独占利用するモードのことです。
「接続モード」が「常時接続」の場合は、シングルユーザアクセスモードを使用することができません。
シングルユーザアクセスモードを使用する場合は、「基本設定」-「基本設定」-[接続モード]を「要求時接続」に変更してから、設定してください。
※「シングルユーザアクセスモード」では、外部からのアクセスが可能な状態になりますので、利用時以外は切断することをお勧めします。
- 複数固定IPサービス:
動作モードがPPPoEモードのときのみ選択できます
詳細な設定については、機能一覧の「複数固定IPサービス」を参照してください。
|
| |
|
 |
NATタイマ(初期値:300秒)
|
| |
動的ポートマッピングの変換テーブルの有効時間を設定します。
30〜86,400秒の間で設定できます。 |
| |
|
 |
UPnP機能 (初期値:使用する) |
| |
「UPnP機能」を使用する場合は、「NATモード」の「通常動作」を指定してください。
「UPnP機能」を「使用する」にチェックすると、本商品のUPnP機能が有効になります。
「Windows Messenger」などUPnPが必須のサービスやアプリケーションを利用することができます。
また、UPnP機能で「Windows Messenger」などを使用する場合はパソコンの設定も必要です。
これらについての詳細は、機能一覧の「UPnP機能」を参照してください。
「情報」-「UPnPの状態」で、現在UPnPが利用可能な端末のIPアドレスとMACアドレスを表示します。
|
| |
|
 |
UPnP機能の優先接続先(初期値:動作モードがPPPoEの場合は接続設定1) |
|
動作モードがPPPoEモードのときのみ選択できます。
上記でUPnP機能を「使用する」にした場合に、接続先を選択します。
|
| |
|
<お知らせ>
−PPPoEマルチセッションで本商品のUPnP機能をご利用になる場合のご注意−
- 「Windows(R) Messenger」など、接続先が固定されたUPnP機能をご利用になる場合は、「UPnP機能の優先接続先」で設定された接続先に接続されます。
「UPnP機能の優先接続先」で設定した接続先は、「基本設定」-「接続先の選択設定」で「優先接続」に指定してください。
UPnP機能の優先接続先が「基本設定」-「接続先の選択設定」で「優先接続」に指定されていない場合は、正常に通信できなくなることがあります。
※ 本商品の初期状態では、[接続設定1]がUPnP機能の優先接続先になっています。
|
| |
|
 |
複数固定IPサービスが有効となる接続先(初期値:動作モードがPPPoEの場合は接続設定1) |
|
動作モードがPPPoEモードのときのみ選択できます。
複数固定IPサービスを使用する場合には、複数固定IPサービスが有効となる接続先を選択します。
|
|
 |
複数固定IPサービスタイプ(初期値:タイプ1) |
|
「NATモード」の「複数固定IPサービス」を指定した時に選択できます。
複数固定IPサービスのタイプを選択します。 |
|
- タイプ1:
標準的なサービスタイプです。通常はこちらを指定してください。
- タイプ2:
ブロードバンド接続事業者またはプロバイダなどから指示があった場合は、こちらを指定します。
またタイプ1を指定して接続上問題があった場合は、タイプ2を指定することで接続できるようになることがあります。
|
|
|
| ■DMZホスト
|
 |
DMZホスト機能(初期値:使用しない)
|
| |
DMZホスティング機能を使用する場合は、チェックします。
|
| |
|
 |
DMZホストの配置/DMZホストのIPアドレス
|
| |
DMZを使用する場合に、LAN側にホストを置く場合には「LAN側」にチェックし、仮想DMZ側に置く場合には、「仮想DMZ側」にチェックしてください。
仮想DMZ側に置く場合には、DMZホストのIPアドレスにDMZホストのIPアドレスを入力します。 |
|
|
| ■仮想DMZ側ネットワーク |
 |
IPアドレス
|
| |
DMZホストの配置を仮想DMZ側に設定した場合は、仮想DMZネットワークにおける本商品のLAN側IPアドレスを設定してください。
なお、ネットマスクは「LAN側設定」のネットマスクと同じ値となります。
|
|
|
| ■仮想DMZ側ネームサーバ |
 |
プライマリDNS
|
| |
プライマリDNSサーバのIPアドレスを設定します。
|
| |
|
 |
セカンダリDNS
|
| |
セカンダリDNSサーバのIPアドレスを設定します。
|
|
|
| ■RIP |
|
LAN側および仮想DMZ側送受信のRIP(Routing Information Protocol)のモードを選択します。
|