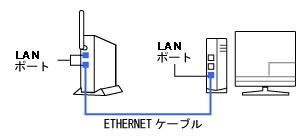|
<お知らせ>
- Aterm WL54TEは、WARPSTARベース(無線LANアクセスポイント(親機))やワイヤレスLANアクセスポイントの、無線LAN端末(子機)としてご使用になることが出来ます。
- WL54TEを設定するときはWindows(R)またはMac OS 搭載パソコンが必要です。
- ワイヤレスセットをご使用の場合は出荷時に、無線設定がされていますので設定の必要はありません。初期設定を変更する場合、またはWL54TEの設定のみ変更する場合に、下記の手順を行います。
- 設定するためのWWWブラウザは以下のバージョンに対応しています。
・Internet Explorer Ver 5.5以上(Windows版)
・Internet Explorer Ver 5.0以上(Mac版)
・Netscape(R) 6.1以上
・プレイステーション2用 "Play Station 2" BB Navigator Ver0.31
| ※ |
“プレイステーション2”にかぎりWL54TEのクイック設定Webをご使用になることができます。 |
| ※ |
最新のワイヤレスLAN機器の動作確認情報はAtermStation(http://121ware.com/aterm)をご確認ください。 |
|
| |
| ■WL54TEの設定のしかた |
ここでは、WL54TEの設定のしかた、基本的な使いかたを説明します。
WL54TEは、WL54TEを接続しているパソコンから設定します。 |
| |
| ■WL54TEに接続したパソコンのIPアドレスの設定 |
| WL54TEに接続したパソコンから設定を行うには、パソコンのIPアドレスの設定が必要です。 |
Windows(R) XP/2000 Professionalの設定方法は こちら
Mac OS の設定方法は こちら |
|
<設定の登録のしかた>
それぞれページで[設定]をクリックした後、[管理者設定]で[再起動]をクリックして、
WL54TEを再起動し設定WL54TEに書き込みます。
|
| ■WL54TEとパソコンを接続する |
| 1. |
ETHERNETケーブルでWL54TEのLANポートとパソコンのLANポートを接続する |
|
|
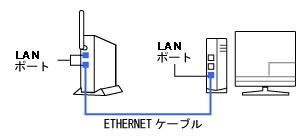 |
|
| ■無線LANアクセスポイント(親機)に接続するための設定を行う |
|
| 1. |
パソコンなどを起動する |
| 2. |
WWWブラウザを起動し、本商品のIPアドレスを入力し、設定画面のページを開く
(工場出荷時は192.168.0.205です。)
例)http://192.168.0.205/
| ※ |
「Ethernetボックスマネージャ」から「クイック設定Web(Ethernetボックス(子機)」を起動した場合、設定画面のアドレスはhttp://192.168.0.XXX/が割り当てられます。 |
| XXXは2〜205までがランダムに割り当てられます。 |
|
|
| ※ |
WL54TEのIPアドレスを変更した場合は、そのIPアドレスを入力してください。 |
|
IPアドレスなどの確認は、WL54TEの「クイック設定Web」の使い方を参照してください。 |
|
|
|
| 3. |
ユーザー名とパスワードを入力する
ユーザー名には「admin」と入力し、パスワードは空欄のまま[OK]をクリックしてください。
(ユーザー名は、すべて半角小文字で入力してください。管理者パスワードは、
後で変更してください。)
|
|
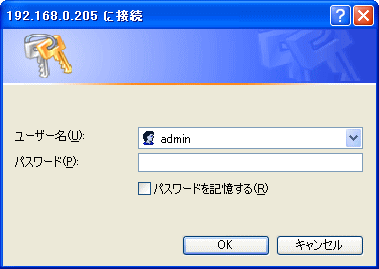 |
| |
|
| 4. |
設定画面が表示される |
| 5. |
「無線LAN設定」をクリックする |
|
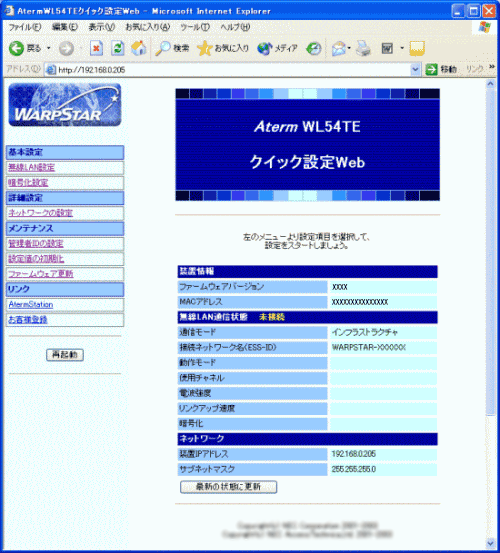 |
|
|
| 6. |
通信モードで[インフラストラクチャ]を選択する |
| 7. |
[ネットワーク名]無線ネットワーク内で使用するネットワーク名を入力する
使用する無線LANアクセスポイント(親機)のネットワーク名を確認しておいてください。
無線LANアクセスポイント(本商品)の場合、ネットワーク名の初期値は無線LANアクセスポイント(本商品)の側面に貼付のラベルに記載されています)。
| ※ |
WL54TEを初期化した場合のネットワーク名の初期値は、WARPSTAR-XXXXXX
(XXXXXXはMACアドレスの下6桁)
WL54TEの側面に貼付のラベルに記載してあります。 |
|
| |
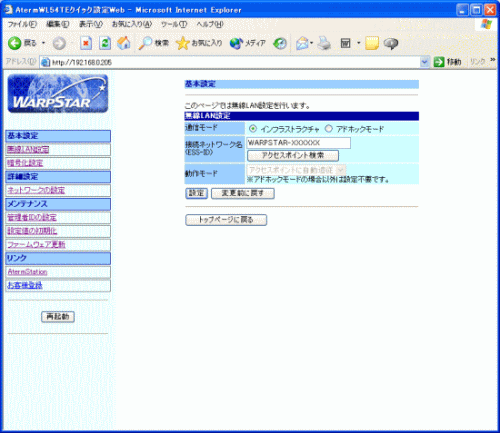 |
|
|
|
| ※ |
[アクセスポイント検索]をクリックして使用可能なアクセスポイントを選択することもできます |
|
|
|
|
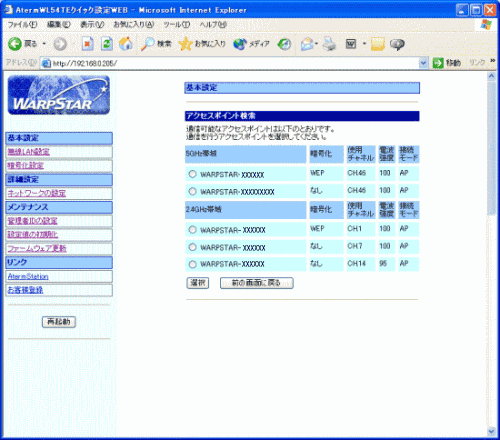 |
| |
|
| 8. |
[設定]をクリックする |
|
| ・ |
無線LANアクセスポイント(親機)に暗号化の設定をしているときは、以下の手順で設定を行ってください。 |
| ・ |
無線LANアクセスポイント(親機)に暗号化の設定を行っていないときは手順12に進みます。 |
|
| 9. |
[暗号化設定]をクリックする |
|
|
| 10. |
無線LANアクセスポイント(親機)の暗号化設定に合わせて暗号化を行う |
|
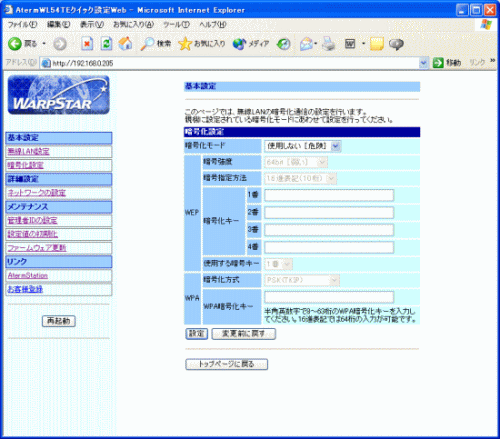 |
|
|
|
| WEPの場合 |
| (1) |
[暗号化モード]で[WEP]を選択します。 |
| (2) |
暗号強度を[64bit[弱い]][128bit[普通]][152bit[強い]]から選択します。
※暗号強度を変更すると、暗号キーの入力がクリアされます。 |
| (3) |
[暗号指定方法]から暗号キーの種類を[英数字][16進表記]のいずれかから選択します。
暗号キー番号(1番〜4番)に暗号キーを入力します。
| ※ |
暗号キーを入力し[設定]をクリックすると、入力した内容の表示は"****・・・"に変わります。 |
| ※ |
英数字の場合、0〜9、a〜z、A〜Zで構成されている文字列を指定できます。 |
| ※ |
16進数の場合は、0〜9、a〜f、A〜Fで構成されている文字列を指定できます。 |
| ※ |
指定した暗号強度により入力桁数は異なります。
|
64bit[弱い] |
128bit[普通] |
152bit[強い] |
| 英数字 |
5桁 |
13桁 |
16桁 |
| 16進表記 |
10桁 |
26桁 |
32桁 |
| 入力例: |
0123abcdef (10桁) |
|
021234567890abcdef9876543210 (26桁) |
|
|
| (4) |
[使用する暗号キー番号]を[暗号キー1番〜暗号キー4番]から選択します。
| ※ |
本商品の場合、WEPキー1番が設定済みになっています。ただし、初期化した場合は、設定がクリアされますので、無線LAN設定ラベル(WL54TEの側面に貼付のラベル)の使用キーに設定し直してください。 |
|
|
| WPAの場合 |
| (1) |
[暗号化モード]で[WPA[推奨]]を選択します。 |
| (2) |
[暗号化方式]で[PSK(TKIP)]または[PSK(AES)[推奨]]を選択します。 |
| (3) |
WPA暗号化キーを入力します。
| ※ |
WPA暗号化キーを入力し[設定]をクリックすると、入力した内容の表示は"****・・・"に変わります。 |
| ※ |
8〜63桁の英数記号または64桁の16進数を入力 |
|
|
|
|
| 11. |
[設定]をクリックする |
| 12. |
[再起動]をクリックする |
|
|
|
WL54TEが再起動し、設定が登録されます。 |
|
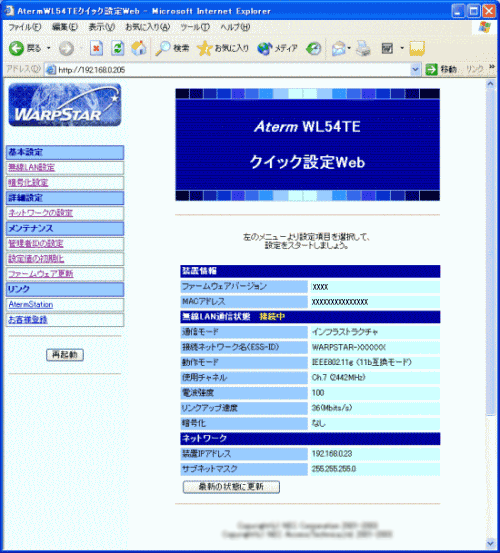 |
|
|
|
設定が終わったらパソコンのIPアドレスをお使いのネットワーク環境(ルータなど)に合わせて
戻してください。 |
|
|
|
|
|
<お知らせ>
- Mac OS XでInternet Explorerをご利用の場合、WWWブラウザの設定画面で設定を変更
したのに、設定画面に反映されない事があります。詳細は こちらをご覧ください。
- 無線LANアクセスポイント(親機)でMACアドレスによる接続制限を行う場合(MACアドレスフィルタリング機能)、通常は無線LAN端末(子機)のMACアドレスを登録することで無線接続する無線LAN端末(子機)を制限できますが、WL54TEを無線LAN端末(子機)として使用するときは、WL54TEに接続しているパソコンなどの端末のMACアドレスを登録してください。
また、WL54TEに複数の端末を接続している場合は、すべての端末のMACアドレスを
登録してください。
- WL54TEでは接続している複数の端末のMACアドレスのうちいずれか一つに
変換されますので、登録していないMACアドレスに変換された場合は、WL54TEに
接続しているすべての端末が無線LANアクセスポイント(親機)と無線接続できなくなります。
また、登録しているMACアドレスに変換された場合は、MACアドレスを登録していない
端末でも無線接続できることがあります。
|