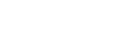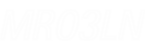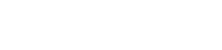- 目次>
- 本商品でできること >
- クレードルに接続する(PPPoEルータモード)
クレードルに接続する(PPPoEルータモード)
本商品を設置したクレードルとONU(回線終端装置)またはブロードバンドルータを接続して、「PPPoEルータモード」に切り替えることにより使用できます。
◆注意◆
- PPPoEルータモードをご利用の際は、クレードルにACアダプタを接続して使用してください。
- クレードル接続時の動作モードを「PPPoEルータモード」に設定している場合は、本商品をクレードルに装着・脱着するたびに、動作モードが切り替わります。
設定を行う前に
設定手順
OS、ブラウザの種類など、ご利用の環境によっては表示内容が異なる場合があります。
● パソコンをご利用の場合
● スマートフォンをご利用の場合
■ パソコンをご利用の場合
- 1.
-
パソコンのWWWブラウザ(Internet Explorerなど)を起動し、アドレス欄に下記を入力して、クイック設定Webを起動します。
http://aterm.me/
◆補足◆
- 「aterm.me」を本商品のIPアドレス(工場出荷時は192.168.179.1)にして起動することもできます。 この段階ではまだインターネットにはつながりませんが、上記のアドレスにアクセスすればクイック設定Webは起動できます。
- 2.
-
「基本設定」-「基本設定」をクリックします。

- 3.
-
「WANインタフェース設定」の「クレードル接続時の動作モード」で「PPPoEルータモード」を選択し、[設定]をクリックします。
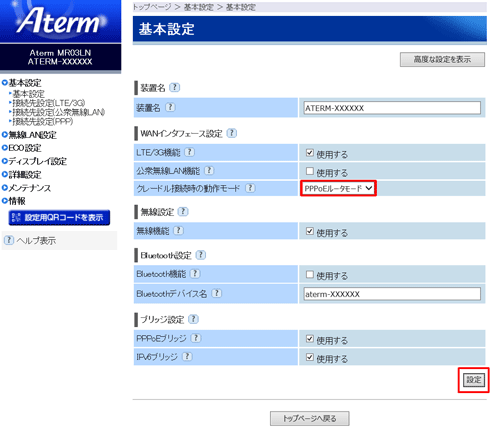
- 4.
-
「基本設定」-「接続先設定(PPP)」をクリックします。

- 5.
-
ご契約のプロバイダから提供された情報にしたがって「ユーザー名」「パスワード」を入力し、[設定]をクリックします。
※ ユーザー名は、@以下のプロバイダのアドレスまですべて入力しください。
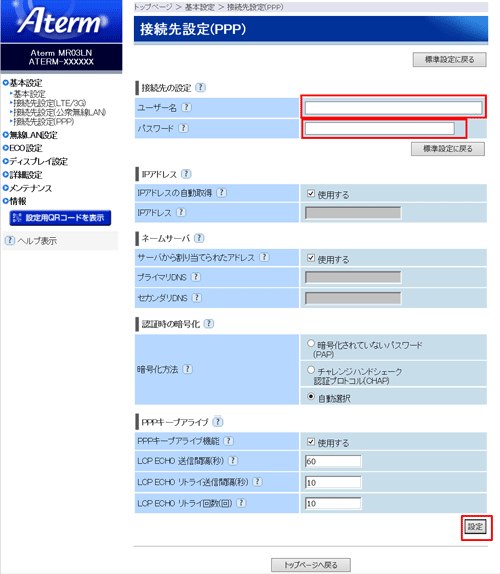
◆補足◆
- ユーザー名はご契約のインターネットプロバイダによっては名称が異なる場合があります。
- メールのユーザー名やドメインでは接続できません。
- 上記は一例です。@以下が不要なプロバイダもあります。
■ スマートフォンをご利用の場合
- 1.
-
スマートフォンのWWWブラウザ(Safariなど)を起動し、アドレス欄に下記を入力して、クイック設定Webを起動します。
http://aterm.me/
◆補足◆
- 「aterm.me」を本商品のIPアドレス(工場出荷時は192.168.179.1)にして起動することもできます。 この段階ではまだインターネットにはつながりませんが、上記のアドレスにアクセスすればクイック設定Webは起動できます。
- 2.
-
「基本設定」をタップします。
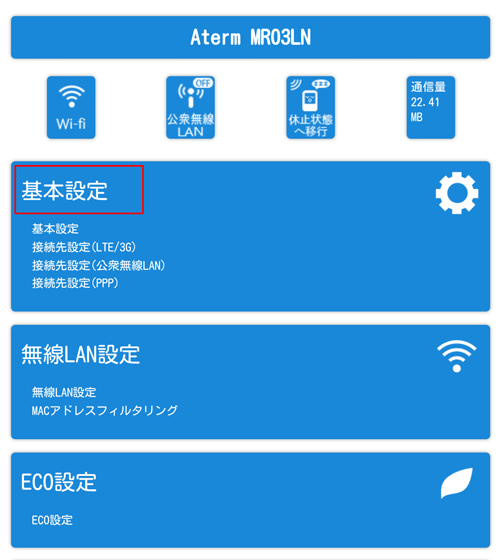
- 3.
-
「基本設定」の「>>」をタップします。
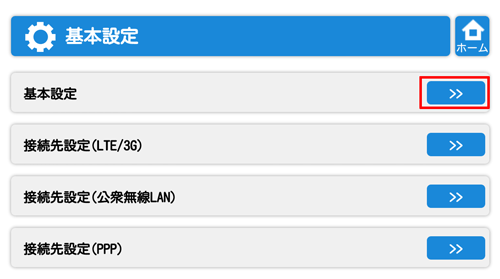
- 4.
-
「WANインタフェース設定」の「クレードル接続時の動作モード」で「PPPoEルータモード」を選択し、[設定]をタップします。
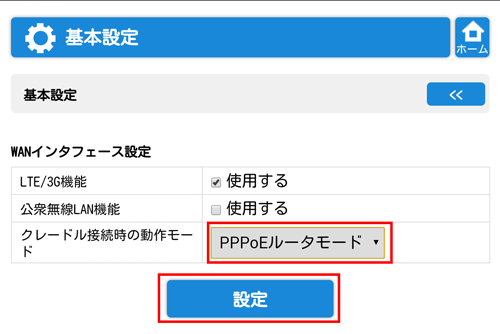
- 5.
-
「基本設定」-「接続先設定(PPP)」をタップします。
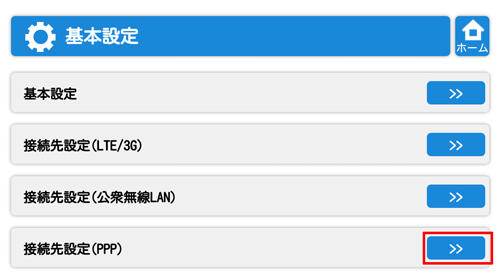
- 6.
-
ご契約のプロバイダから提供された情報にしたがって「ユーザー名」「パスワード」を入力し、[設定]をタップします。
※ ユーザー名は、@以下のプロバイダのアドレスまですべて入力しください。
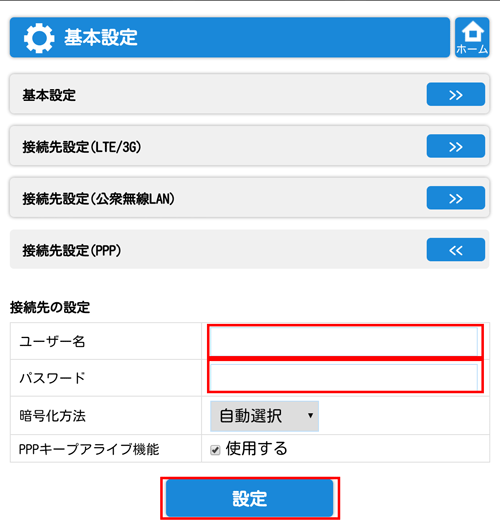
◆補足◆
- ユーザー名はご契約のインターネットプロバイダによっては名称が異なる場合があります。
- メールのユーザー名やドメインでは接続できません。
- 上記は一例です。@以下が不要なプロバイダもあります。
使いかた
- クレードルにACアダプタを接続し、ACアダプタの電源プラグをコンセントに接続します。
※接続方法は「本商品の使いかた」の充電のしかたを参照してください。
- 本商品の電源を入れます。
- 本商品をクレードルに接続している場合は、本商品をクレードルから外します。
※クレードルにETHERNETケーブルが接続されている場合は、取り外してください。
- WWWブラウザを起動し、クイック設定Web画面で設定手順にしたがって、PPPoEの設定をします。
設定手順はこちら - ONU(回線終端装置)またはブロードバンドルータとクレードルのETHERNETポートを、付属のETHERNETケーブルで接続します。
ETHERNETポートにカチッと音がするまで差し込み、ケーブルを軽く引いて、ロックがかかっていることを確認してください。
ケーブルによってはあまり強く差し込んだり、強く引っ張ると、接触不良や断線の原因となることがあります。 - 本商品をクレードルに接続します。
クレードル側のポートと本商品側のポートを合わせて、奥まで確実にセットしてください。 - 動作モードがPPPoEルータモードに切り替わり、ディスプレイに「PPPoE」と表示されます。
- 本商品とのWi-Fi接続が確立できたら、インターネットへアクセスできることを確認します。
うまく動作しない場合は
- 本商品が正しく接続されていない
→PPPoEルータモードをご利用になる場合は、クレードルが必要です。
→本商品をクレードルに接続し、クレードルのETHERNETポートとONU(回線終端装置)またはブロードバンドルータのLANポートとをETHERNETケーブルで接続してください。
また、ETHERNETケーブルで接続後、クレードルのLINKランプが緑点灯していることを確認してください。 - 本商品と接続できない。
→無線のネットワーク名(SSID)が親機と同じか確認してください。
→暗号強度、暗号化キー、使用する暗号化キー(キーインデックス)が本商品と同じか確認してください。
- インターネットに接続できない。
→子機側がIPアドレスを再取得できていない可能性があります。 いったん子機側のWi-FiをOFFにしてから、ONにして再度Wi-Fi接続を確立してください。あるいは、本商品の電源を入れ直してください。
- クレードルに、親機添付のUSBケーブルとACアダプタを接続し、コンセントと接続しているか。
→ACアダプタの接続を確認してください。
- 「PPPタイムアウト」「PPP認証エラー」「その他のエラー」などのメッセージが表示される
→本商品に登録したユーザー名またはパスワードが正しく設定されているか確認してください。
→接続する環境によっては、正常接続時に時間がかかる場合があります。(数分程度)
→本商品やONU(回線終端装置)またはブロードバンドルータの電源のOFF/ONや異常終了した場合などでは、 一定時間(最大で5分間程度)接続できない場合があります。