- 目次>
- 本商品でできること >
- 公衆無線LANに接続する
公衆無線LANに接続する
公衆無線LANとは、Wi2 300/BB モバイルポイントなどのサービスのことです。
公衆無線LANに接続する場合は、あらかじめクイック設定Webで接続先を設定します。一度接続先を設定すれば、公衆無線LANサービスエリアの接続可能な範囲で、設定した接続先に自動的に接続されます。
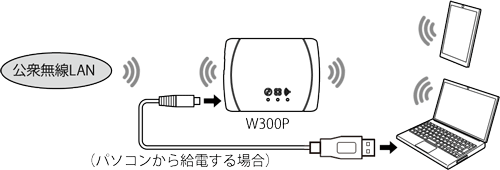
設定を行う前に
- パソコンまたはスマートフォン・タブレット端末で設定することをお勧めします。
- あらかじめ以下を準備したうえで、設定してください。
-クイック設定Webの「基本設定(かんたんモード)」で、「動作モード」を「ローカルルータ(DHCP有効)」(初期値)に設定
-公衆無線LANに接続する場合は、接続事業者から届いているログインIDとパスワード
-Wi-Fiルータに接続する場合は、ネットワーク名(SSID)、暗号化モード、暗号化キーなどのWi-Fi設定情報
設定手順
OS、ブラウザの種類など、ご利用の環境によっては表示内容が異なる場合があります。
公衆無線LANモードの接続手順
- 1.
- 本商品のWANポートにETHERNETケーブルを接続している場合は、外します。
- 2.
-
WWWブラウザで下記のアドレスにアクセスします。
http://aterm.me/
クイック設定Webのトップページが開きます。◆補足◆
- Windows 10搭載のパソコンでInternet Explorer を起動する場合は、[スタート](Windowsのロゴボタン)-[すべてのアプリ]-[Windows アクセサリ]-[Internet Explorer]をクリックします。
- 「aterm.me」を本商品のIPアドレス(工場出荷時は192.168.10.1)にして起動することもできます。
- この段階ではまだインターネットにはつながりませんが、上記のアドレスにアクセスすればクイック設定Webは起動できます。
- 3.
- 「接続先設定(公衆無線LAN)」をクリックします。
※ 「詳細モード」の場合は、「基本設定」-「接続先設定(公衆無線LAN)」をクリックします。
- 4.
- 「接続先」が「未設定」の行から1つを選択し、[編集する]をクリックします。
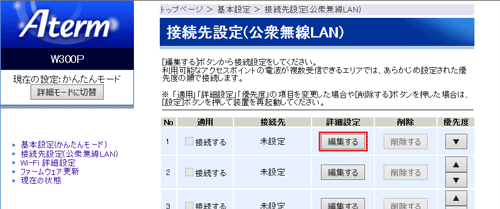
- 5.
- 「設定方法を選択」で「公衆無線LANアクセスポイント」を選択し、[選択]をクリックします。
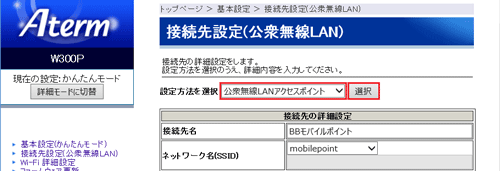
- 6.
- ご契約の接続先によって次のように設定します。
■ Wi2 300/BBモバイルポイントをご契約の場合
6-1「ネットワーク名(SSID)」で、ご契約の公衆無線LANサービスによって次のように選択します。
<「BBモバイルポイント」をご契約の場合>
→「mobilepoint」を選択してください。
<「Wi2 300」をご契約の場合>
→「Wi2」「Wi2_club」「Wi2premium」「Wi2premium_club」のいずれかを選択してください。
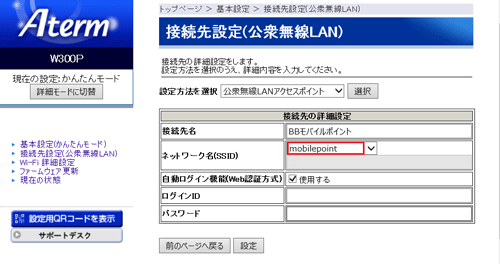
6-2.接続事業者から通知された情報にしたがって「ログインID」「パスワード」を入力します。
※ 「自動ログイン機能(Web認証方式)」にチェックすると、設定した公衆無線LANアクセスポイントに自動的にログインします。自動的にログインさせない場合は、チェックを外してください。
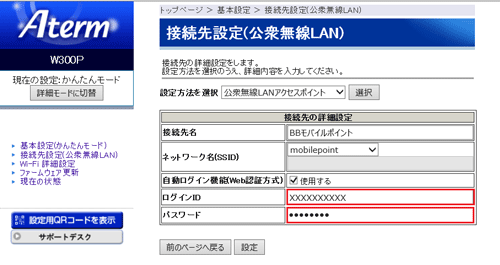
■ その他の公衆無線LANサービスをご契約の場合
6-1.「ネットワーク名(SSID)」で「個別設定」を選択します。
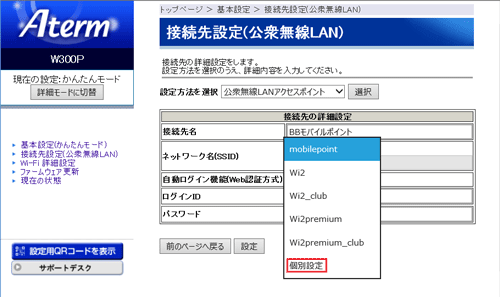
6-2.「接続先名」に任意の名称を入力します。
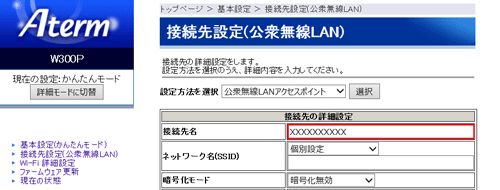
6-3.接続事業者から通知された情報にしたがって「ネットワーク名(SSID)」「暗号化モード」「暗号化モード」「ログインID」「パスワード」を入力します。
※ 「暗号化モード」でWEPを選択した場合は、「暗号強度」「指定方法」も選択します。
※ 「自動ログイン機能(Web認証方式)」にチェックすると、設定した公衆無線LANアクセスポイントに自動的にログインします。自動的にログインさせない場合は、チェックを外してください。
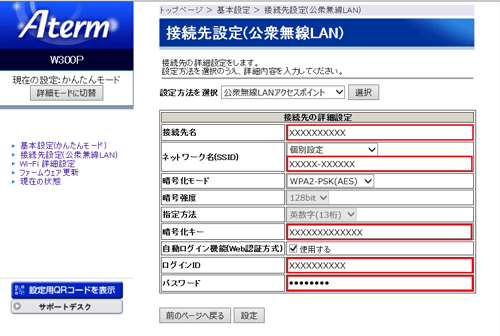
- 7.
- [設定]をクリックします。
※ 「自動ログイン機能(Web認証方式)」のチェックを外した場合は、[設定]をクリッ ク後、手順9にお進みください。
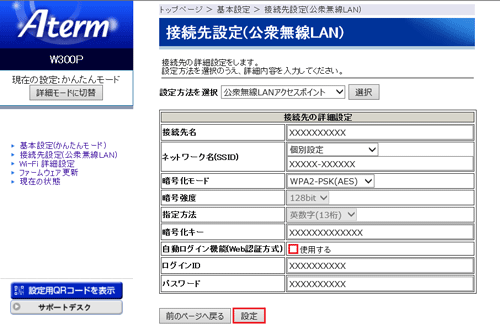
- 8.
- [OK]をクリックします。
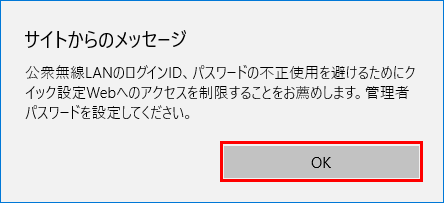
- 9.
- 「適用」で、手順4で編集した接続先の「接続する」にチェックしていない場合は、
チェックします。
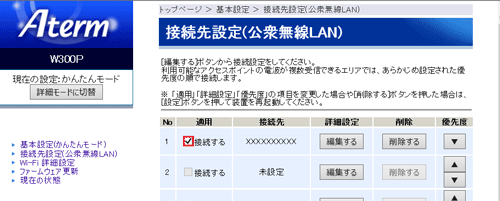
- 10.
- 接続先が複数ある場合は、手順4~9を繰り返して設定します。
※ 「優先度」で、接続先の優先順位を設定できます。上から優先度の高い順に並べます。
- 11.
- [設定]をクリックします。
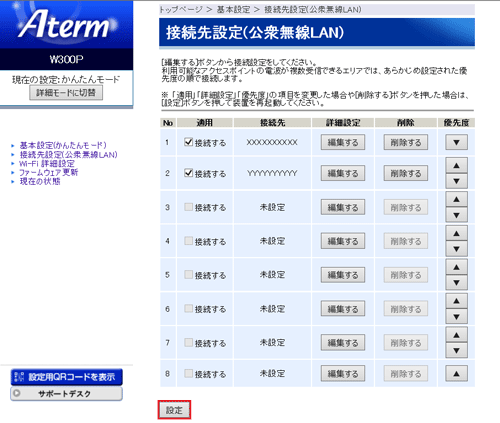
- 12.
- [後で再起動する]をクリックします。
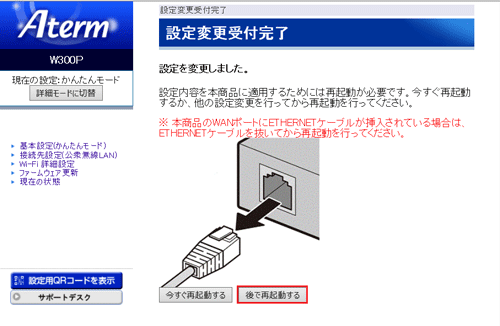
- 13.
-
[詳細モードに切替]をクリックし、「詳細モード」に切り替えます。
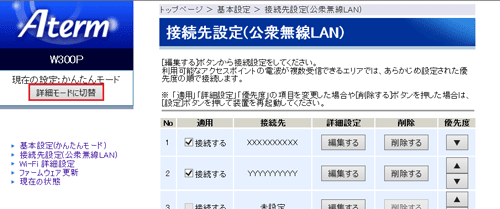
- 14.
- 「メンテナンス」-「管理者パスワードの変更」を選択します。
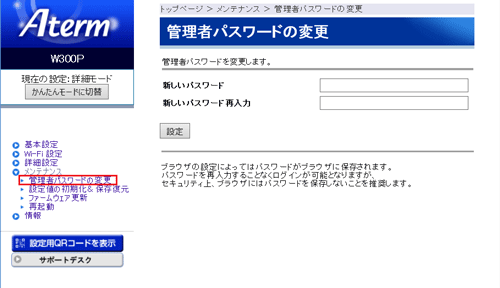
- 15.
- 管理者パスワードを「新しいパスワード」と「新しいパスワード再入力」に入力し、[設定]をクリックします。
※ 管理者パスワードは、忘れないように控えておいてください。忘れた場合は、設定画面を開くことができず、本商品を初期化してすべての設定がやり直しになります。
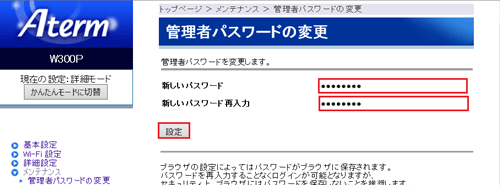
- 16.
- [OK]をクリックします。
本商品が再起動します。再起動中は、本商品の電源を切らないでください。
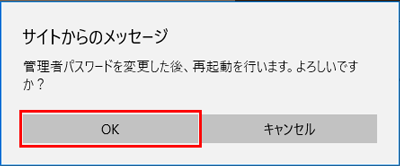
公衆無線LANの設定は完了です。WWWブラウザは閉じてください。
本商品のAIRランプが橙点灯または橙点滅します。
使いかた
公衆無線LANサービスエリアやWi-Fiルータの接続可能な範囲にいれば、設定した接続先に自動的に接続されます。次の手順でインターネットに接続してください。
- ACTIVEランプが緑点灯していることを確認します。
ACTIVEランプが緑点灯しない場合は、こちら - WWWブラウザ(Internet Explorerなど)を起動します。
- インターネットのホームページを開きます。
例:サポートデスクの場合(2019年8月現在) https://www.aterm.jp/support/
うまく動作しない場合は
- 公衆無線LANサービスエリアの範囲外で接続している。
→公衆無線LANサービスエリア内で接続してください。(公衆無線LANサービスエリア内かどうかは、飲食店の入り口などに貼ってある公衆無線LANサービスのステッカーなどで確認してください)
- ログインID・パスワードまたはネットワーク名(SSID)、暗号化キーを間違えて設定している。
→設定内容を確認し、間違っていたら設定を変更してください。
- 公衆無線LAN機能が有効になっていない。
→クイック設定Webの「接続先設定(公衆無線LAN)」(※)で、「適用」の「接続する」にチェックしているか確認してください。
(※)「詳細モード」の場合は、「基本設定」-「接続先設定(公衆無線LAN)」 - WANポートにETHERNETケーブルを接続している。(WANランプが緑点灯または緑点滅している)
→公衆無線LANモードで使用する際は、WANポートには何も接続しないでください。
→公衆無線LANモードで動作中、WANポートにパソコンなどの端末をETHERNETケーブルで接続した場合、本商品が再起動してローカルルータモードとなり、インターネットに接続できなくなります。その場合は、いったん電源を切り、ETHERNETケーブルを外して、電源を入れ直してください。
- 本商品のACTIVEランプが緑点灯(または橙点灯)している状態で、インターネットに接続できない。
→本商品とのWi-Fi接続が切れている場合があります。その場合は、再度、子機から本商品にWi-Fi接続してください。
