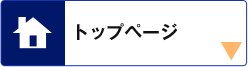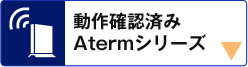- AtermStationホーム
- スッキリわかる!ルータ活用コンテンツ
- ゲームをワイヤレスで楽しむならAterm
- PlayStation®4をインターネットで楽しむならAterm

らくらく無線スタート設定手順
らくらく無線スタートを利用して、PlayStation®4をインターネットに接続する方法をご案内します。
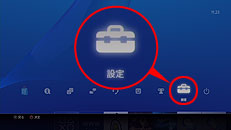
PlayStation®4の「設定」を選びます。
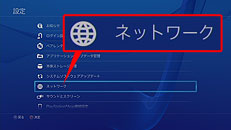
「ネットワーク」を選びます。
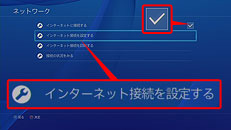
「インターネットに接続する」 にチェックをいれたら、「インターネット接続を設定する」を選びます。
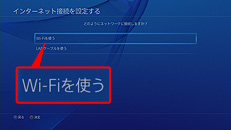
「Wi-Fiを使う」を選びます。
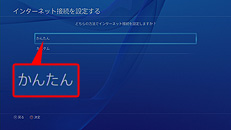
「かんたん」を選びます。
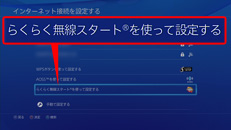
「らくらく無線スタートを 使って設定する」を選びます。
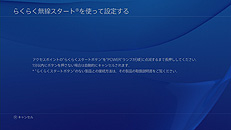

Aterm(親機)側の「らくらく無線スタートボタン(SETスイッチ)」を長押し(約6秒)して、POWERランプが緑点滅になったら離します。次のステップまで60秒程度かかる場合があります。
※らくらくスタートボタンは1分以内に押してください。
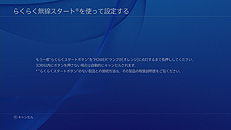

Aterm(親機)のPOWERランプがオレンジ点滅に変わったら、「らくらく無線スタートボタン(SETスイッチ)」を長押し(約6秒)して、POWERランプがオレンジ点灯になったら離します。
※らくらくスタートボタンは30秒以内に押してください。
無線LANの設定が完了したら、接続テストを行います。
接続テストが成功したら、設定は完了です。
- Playstation®4からスキャンできる範囲にある無線LANアクセスポイントの数が14個以上の場合は、正常に設定を行うことができません。
- 無線LAN機能の2.4GHz帯が動作していること。
- 無線LANアクセスポイント(親機)を最新のファームウェアにバージョンアップしてご利用ください。
- 無線LANの暗号化モードが「WEP」の場合は「128bitWEP」または「64bitWEP」で、暗号化キー番号は 「1番」になっていること。
- MACアドレスフィルタリングが有効の場合、フィルタエントリが一杯になっていないこと。
- 「無線LANアクセスポイントモード/ブリッジモード(ルータ機能を停止)」のときは、ブロードバンドモデムなど
DHCP機能を持った機器に接続されていること。
なお、Atermは初期出荷状態ではPlayStation®4との無線LAN通信が可能な設定になっております。
設定に失敗する場合は、Atermをいったん初期化されることをおすすめいたします。
ただし、初期化によって失われた設定については、必要に応じてパソコンなどを用いた再設定が必要となる場合が あります。
また、初期出荷状態でのAtermのSSIDやWEP暗号化キーは、Aterm本体に貼り付けられたシールに記載しております。手動で設定を行う際には、これらの設定値の入力をお願いいたします。
※【参考情報】Q&A番号 00003 ネットワーク名(SSID)と暗号化キーは、どこに記載されていますか?では、表示箇所やネットワーク名(SSID)の説明、暗号化キーを入力するときの注意点などをご案内しています。
※WEPの暗号化キーを16進数で設定した場合、らくらく無線スタートによる設定後、通信ができません。(手動による設定を行った場合は、通信できます)
※PlayStation®4搭載ブラウザからは、Atermの設定ウィザード(Web設定画面)を利用することはできすることはできません。Atermの設定は別途パソコンから行ってください。
- 「PlayStation」、「プレイステーション」は、株式会社ソニー・コンピュータエンタテインメントの登録商標です。
- 「PS4」は同社の商標です。また、「プレイステーション 4」、は同社の商品です。
MENU
- トップページ
- 動作確認済みAtermシリーズ
- らくらく無線スタート設定手順