Q&A No. 00242
PPPキープアライブの有効手順
本ページに掲載されている手順の対象機種は以下のとおりです。
WG1200HP3、WG1200HP4、WG1200HS3、WG1200HS4、WG1800HP4、WG1900HP2
以下の機種は、 サポート期間が終了しましたので、Q&Aの更新も終了しました。
サポート期間が終了しましたので、Q&Aの更新も終了しました。
日々報告される脆弱性問題に対してセキュリティを確保し、本来持つ性能を十分に発揮させ、より安全にお使いいただくため、最新の製品への買い替えをお奨めいたします。
販売中のAterm製品につきましては、「 製品情報」をご覧ください。
製品情報」をご覧ください。
なお、更新を停止しているため、最新の環境や端末でご使用の際、掲載内容の対処を行っていただいても解決しない場合もあります。
WG1200HP2、WG1200HS2、WG1800HP3、WG1900HP
PPPキープアライブの有効は、PPPoEルータモード時にクイック設定Webで行います。
手順は以下のとおりです。
(手順に使用の画面は一例です。ご使用の機種によっては、画面の一部が異なる場合があります。)
-
クイック設定Webを開いてください。
ご参考
クイック設定Webの開き方は、
 クイック設定Webを起動したいをご覧ください。
クイック設定Webを起動したいをご覧ください。 -
クイック設定Webのホーム画面で、『基本設定』-『接続先設定』を選択してください。
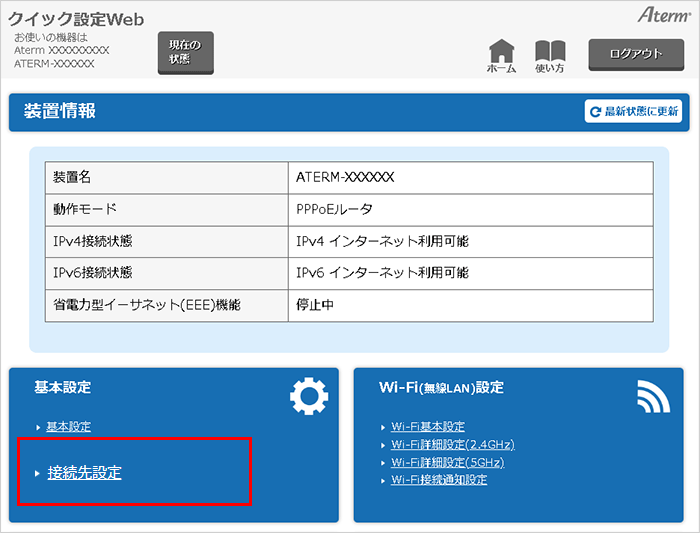
-
画面下の【詳細な項目を表示】ボタンを押してください。
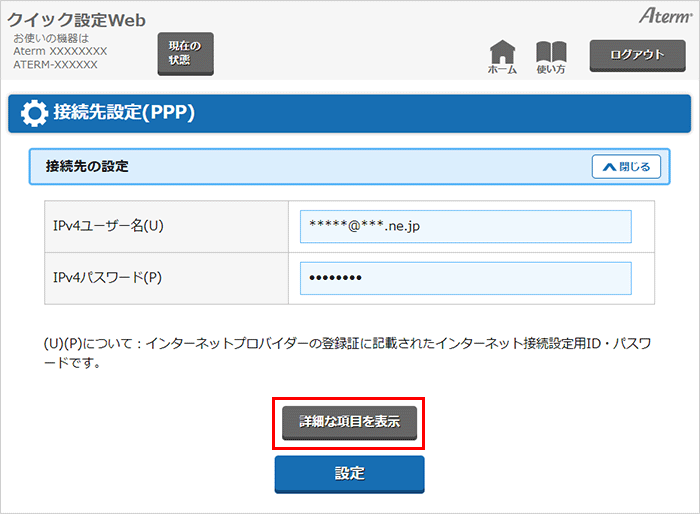
-
「PPPキープアライブ機能」をONにして、【設定】ボタンを押してください。
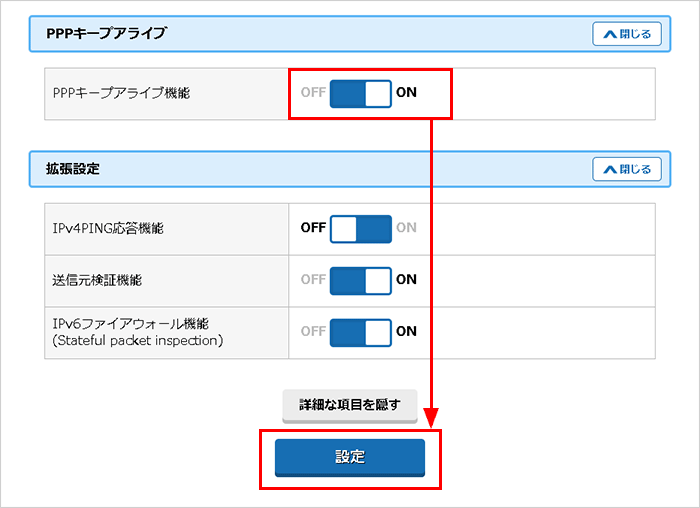
-
以下の画面が表示されますので、【OK】ボタンを押してください。
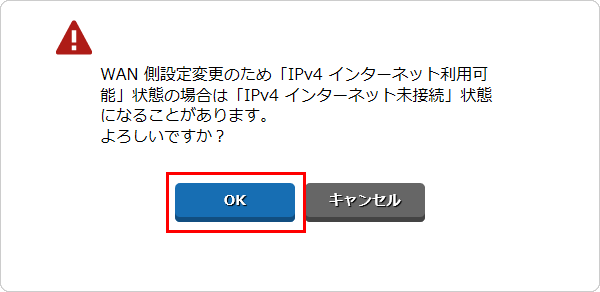
-
『設定変更受付完了』画面が開きますので、【今すぐ再起動する】ボタンを押してください。
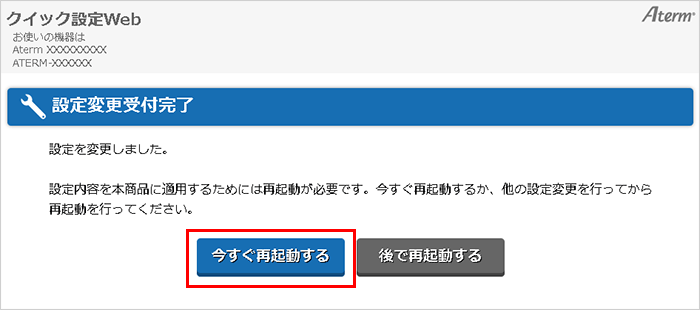
-
『再起動中』画面が開きますので、表示のカウントが終了するまで、しばらくお待ちください。
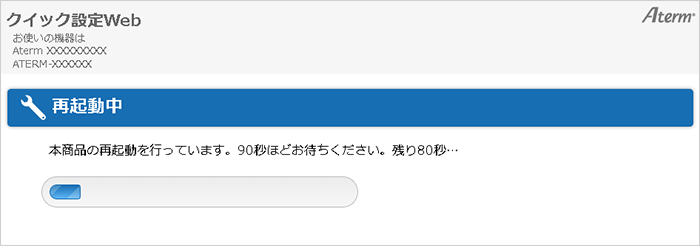
ご注意
この画面が表示されている間は、絶対にAtermの電源を切らないようにしてください。
-
以下の画面が表示されますので、【OK】ボタンを押してください。
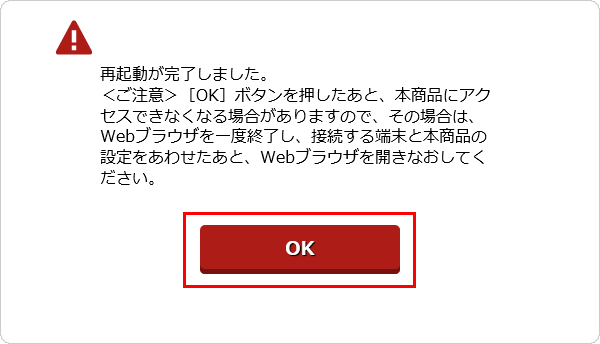
-
クイック設定Webのログイン画面に戻ります。
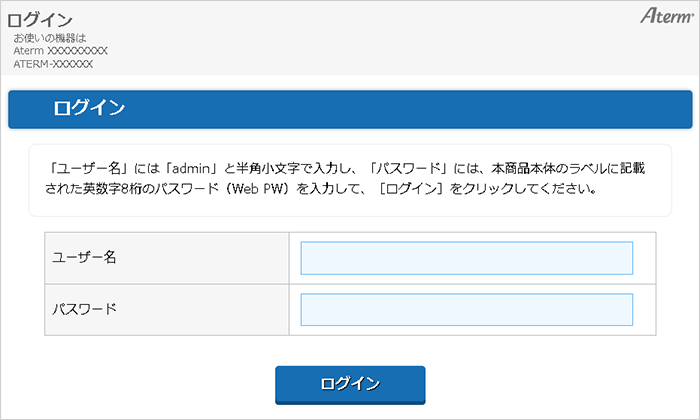
ご参考
クイック設定Webのログイン画面が表示されなかった場合は、Webブラウザをいったん閉じて、端末とAtermの接続状態を確認してください。
Wi-Fi(無線)で接続している場合は、再起動時に接続が外れてしまった可能性がありますので、接続をやり直してください。
以上で、設定は完了です。