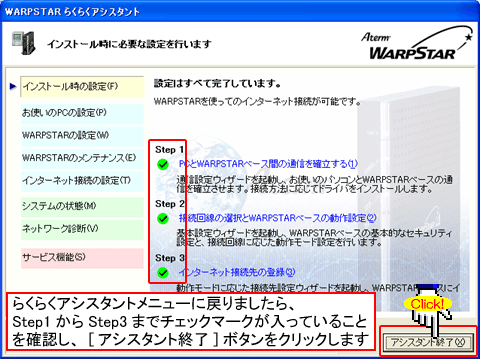ダウンロードしたユーティリティファイルからのバージョンアップ手順
![]()
- 当バージョンアップ画面は、Windows XPでAtermWBR75HとAtermWL11CAを使用した場合の画面です
- ファイル名や画面はバージョンや機種によって一部表示が異なる場合がありますが、
同様の手順で行うことができます - 事前にパソコンからAtermWL11CAを外した状態で説明しています
1.らくらくアシスタントを起動してください
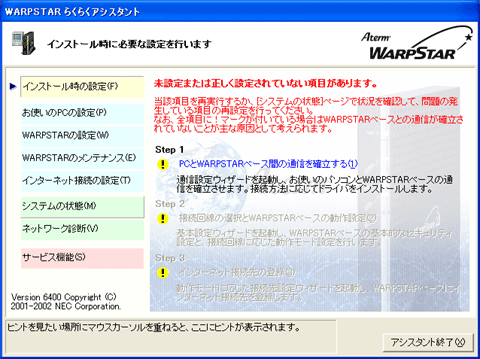
2.メニュー画面で[お使いのPCの設定]ボタンをクリックして、[各種ドライバのアンインストール]をクリックします
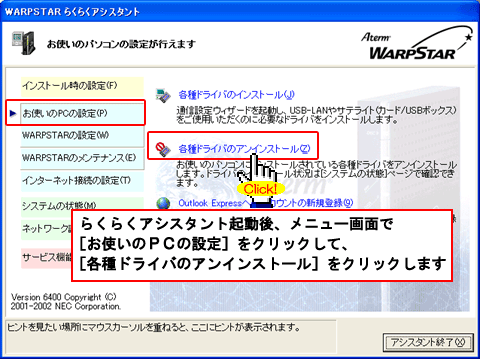
3.[はい]ボタンをクリックし、確認をして[OK]ボタンをクリックします
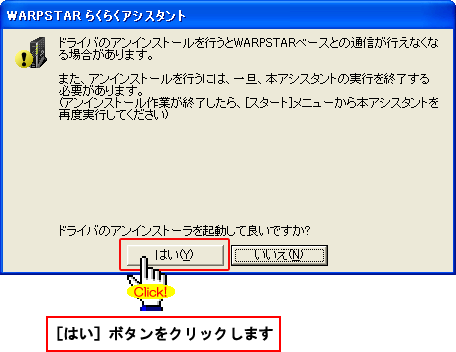
![]()
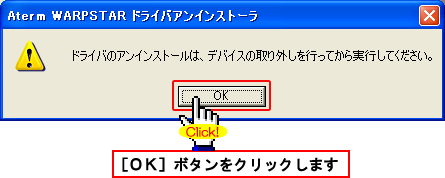
4.アンインストールするドライバを選択し、[実行]ボタンをクリックします
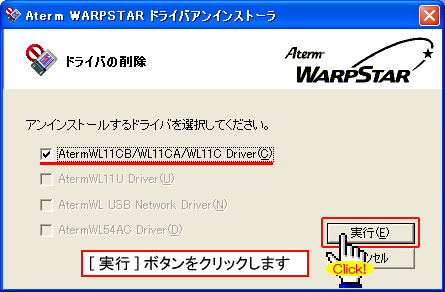
5.[OK]ボタンをクリックします
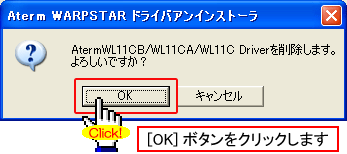
6.[OK]ボタンをクリックします
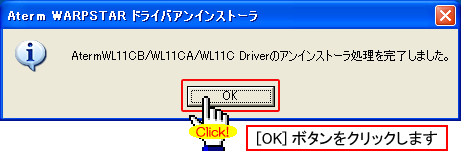
![]()
- AtermWL11CAは、ドライバのインストール(手順29)まではパソコンに接続しないでください
![]()
-
起動中のアプリケーションが完全に終了されていないと、以下のようなエラーが出ることがあります
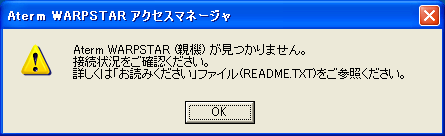
7.[スタート]-[すべてのプログラム]-[Aterm WARPSTARユーティリティ]-[ユーティリティのアンインストール]の順にクリックします
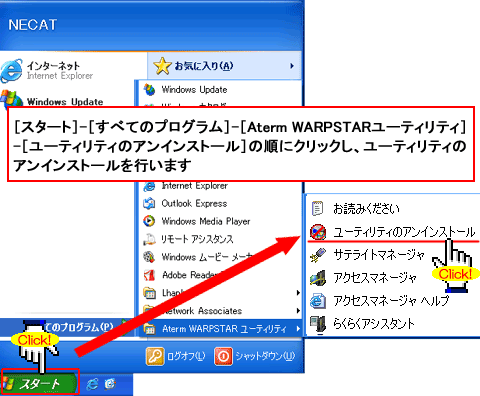
8.[はい]ボタンをクリックします
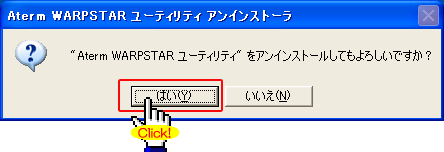
![]()
-
起動中のアプリケーションが完全に終了されていないと、以下のようなエラーが出ることがあります
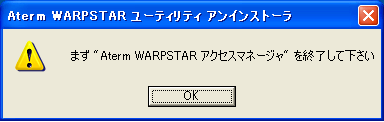
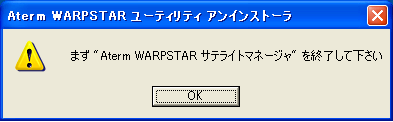
9.[OK]ボタンをクリックします
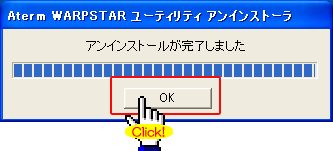
10.ダウンロードしたファイルのアイコンをダブルクリックします
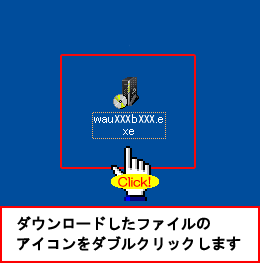
11.[次へ]ボタンをクリックします
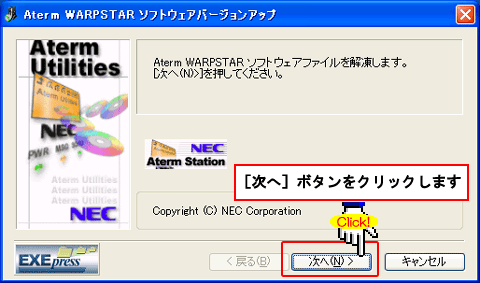
12.バージョンアップにあたってのご注意を必ずお読みいただき、[次へ]ボタンをクリックします
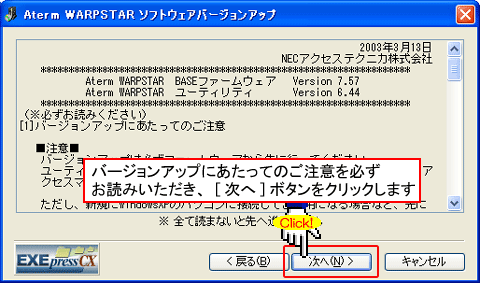
13.[完了]ボタンをクリックして、以下のようなフォルダができていることを確認します
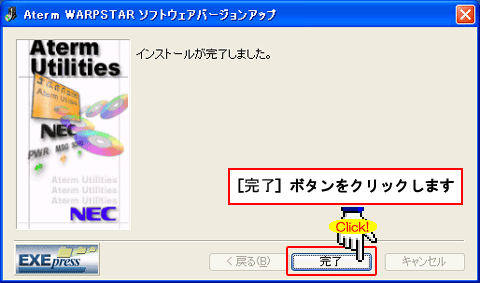
![]()
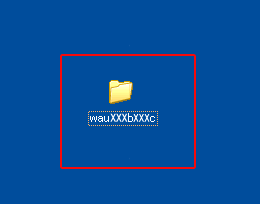
14.上の手順でできたフォルダをダブルクリックします
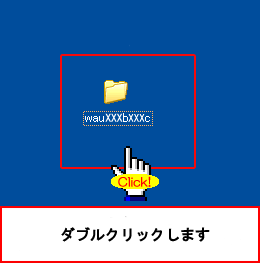
15.以下のとおり、「WAuXXX.exe」のアイコンをダブルクリックします(XXXには、バージョンの数字が入ります)
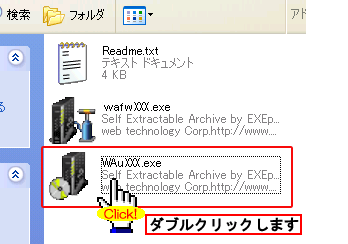
16.[次へ]ボタンをクリックします
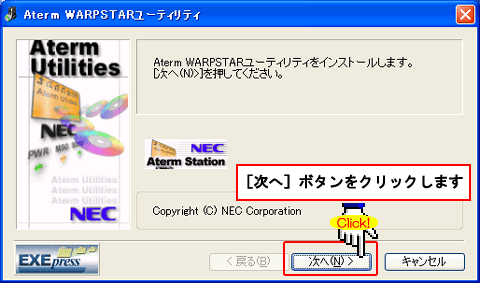
17.[次へ]ボタンをクリックします
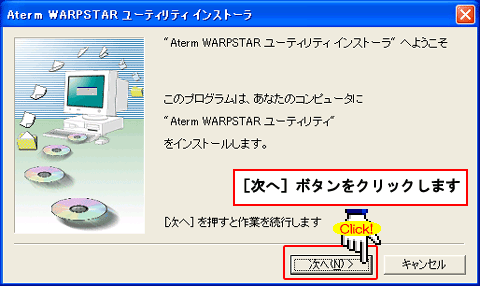
18.免責条項を必ずお読みいただき、[次へ]ボタンをクリックします
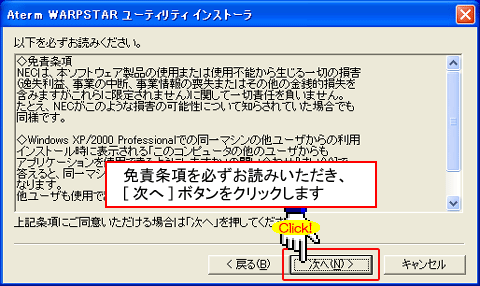
19.[すべて]を選択し、[次へ]ボタンをクリックします
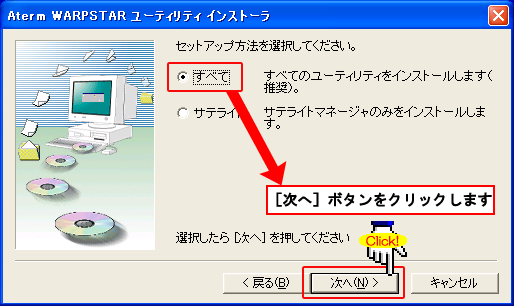
20.インストール先を指定して、[次へ]ボタンをクリックします
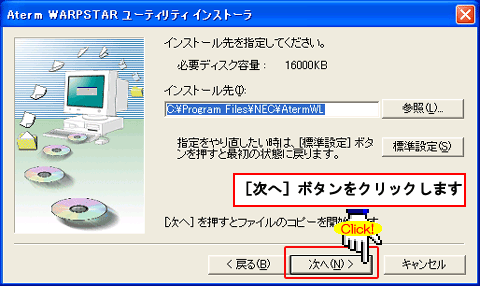
21.[はい]ボタンをクリックします
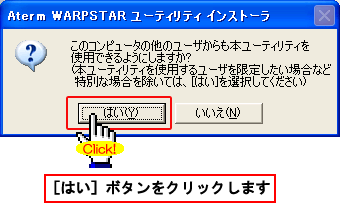
22.[完了]ボタンをクリックします
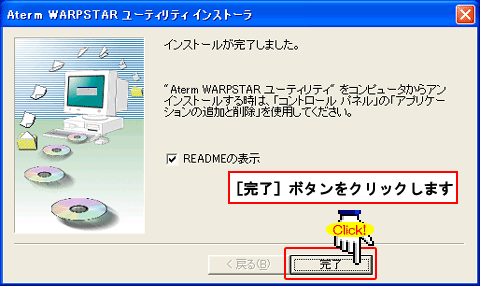
23.「WARPSTARらくらくアシスタントにようこそ」と表示されたら、[次へ]ボタンをクリックします
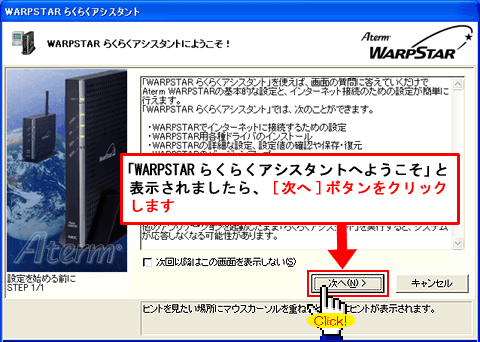
24.らくらくアシスタントメニューから「インストール時の設定」を開き、Step1の[PCとWARPSTARベース間の通信を確立する]をクリックします
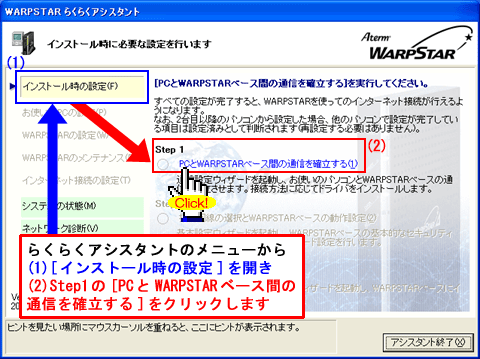
25.[次へ]ボタンをクリックします
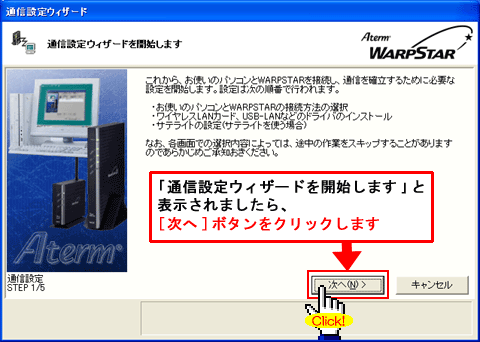
26.「ワイヤレスLAN(カード)で接続」にチェックを入れて、[次へ]ボタンをクリックします
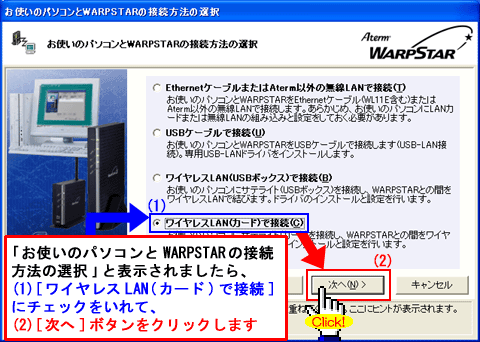
27.WL11CAにチェックを入れて、[次へ]ボタンをクリックしてください
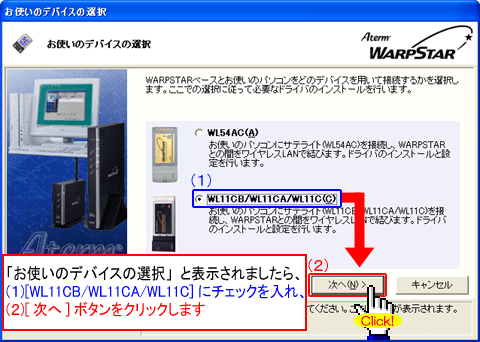
28.[実行]ボタンをクリックします
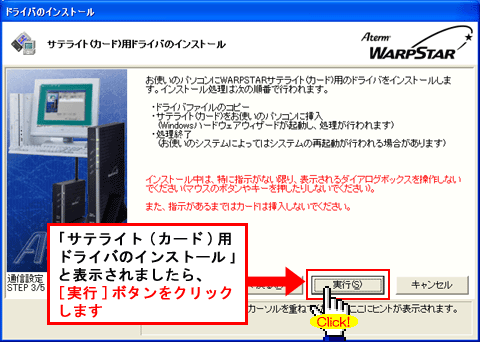
29.この画面が表示されましたら、パソコンにAtermWL11CAを装着します
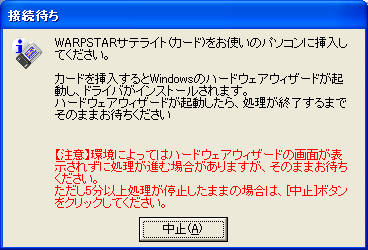
![]()
- Windows XP service pack 2(SP2)をインストールしたパソコンで、AtermWL11CAドライバを組み込もうとすると以下のような画面が表示される場合があります。その場合は、[いいえ、今回は接続しません]にチェックを入れてから、[次へ]をクリックします
- ※[次へ]をクリックすると自動的にドライバ組み込みが行われます
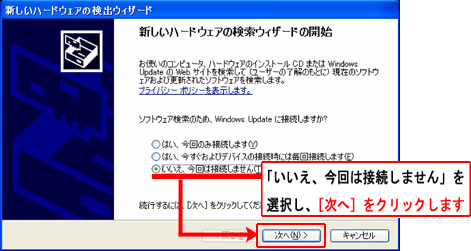
30.「WARPSTARサテライト(USBボックス/カード)の設定を行います」と表示されましたら、画面内の「注意」をご確認の上、この画面を開いたまま次項の手順にお進みください
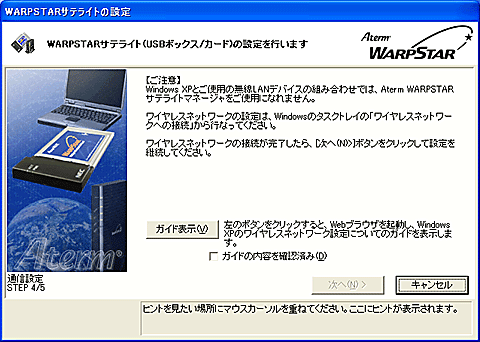
31.以下のとおり、手順31-1から手順31-5を行いWindows® XP側の設定をします
31-1.以下のとおり、Windowsの画面右下にある ワイヤレスネットワーク接続アイコンを右クリックし、「利用できるワイヤレスネットワークの表示」をクリックします
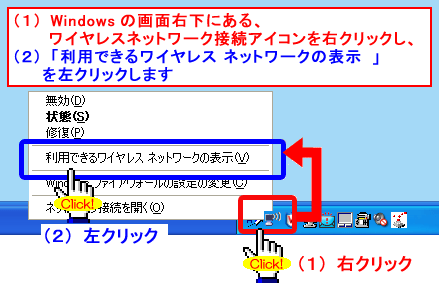
31-2.ワイヤレスネットワーク接続の画面が表示されたら、「ワイヤレスネットワークの選択」から、接続する無線LANアクセスポイント(親機)のネットワーク名をクリックし、[接続]ボタンをクリックします
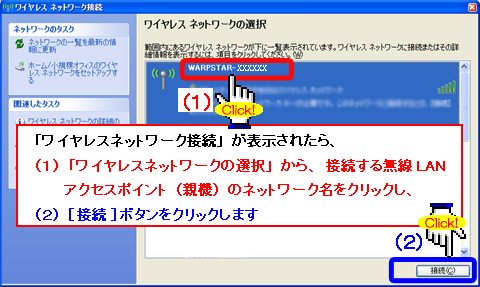
![]()
-
Windows(R) XP service pack(SP1)をインストールしたパソコンで、ワイヤレスネットワークに[セキュリティで保護されていなくても選択したワイヤレスネットワークへ接続する]のチェックが表示された場合は、チェックを入れてから接続をクリックします
※チェックを入れないと暗号化のかかっていない無線LANアクセスポイント(親機)に接続できません
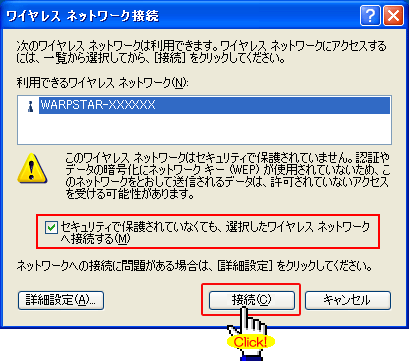
31-3.[スタート]-[接続]-[ワイヤレスネットワーク接続]を選択してクリックします
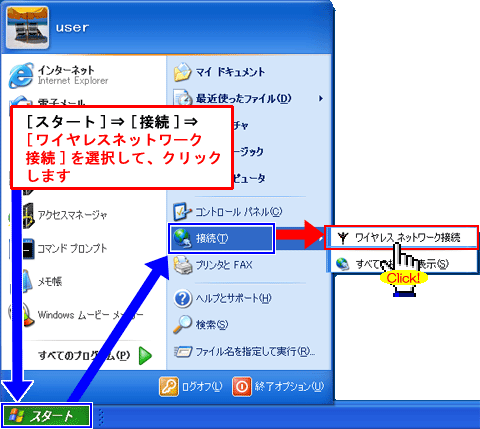
31-4.[全般]タブが開いたら、[状態]が「接続」、[速度]が「11.0Mbps」であることを確認し、[サポート]タブをクリックします
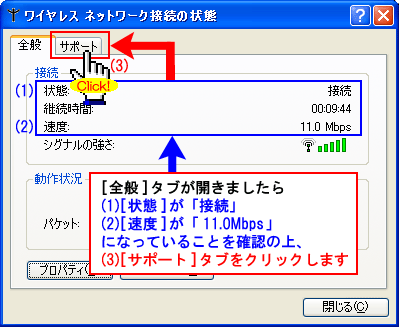
31-5.[サポート]タブを開いたら、[IPアドレス][デフォルトゲートウェイ]がそれぞれ正しく「192.168.0.XXX」になっていることを確認し、[閉じる]ボタンをクリックします 見出し見出し見出し見出し見出し
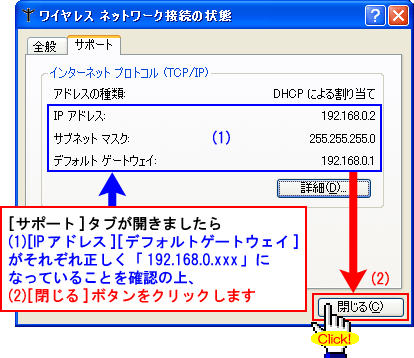
32.[ガイドの内容を確認済み]にチェックを入れて、[次へ]ボタンをクリックします
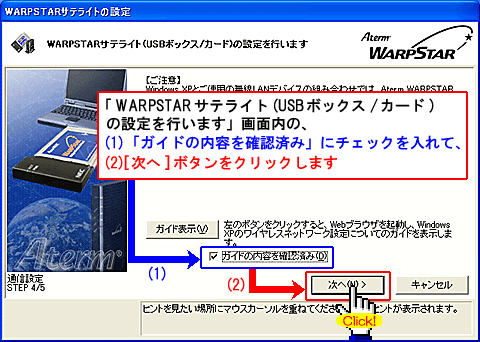
33.「設定が終了しました」と表示されましたら、[設定終了]をクリックします
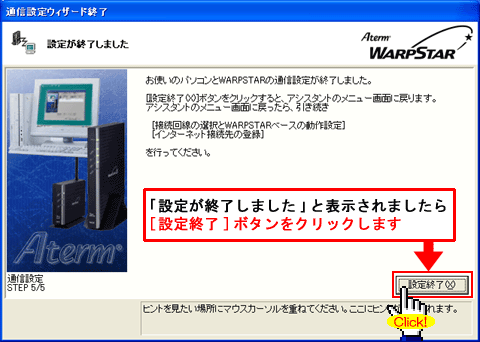
34.らくらくアシスタントメニューに戻ったら、Step1からStep3までチェックマークが入っていることを確認し、[アシスタント終了]ボタンをクリックします