 |
[スタート]−[すべてのプログラム]−[AtermIT31L/IT21Lユーティリティ] −
[Atermらくらくアシスタント]をクリックして、らくらくアシスタントメニューを表示し
[USBドライバインストール/更新]をクリックします |
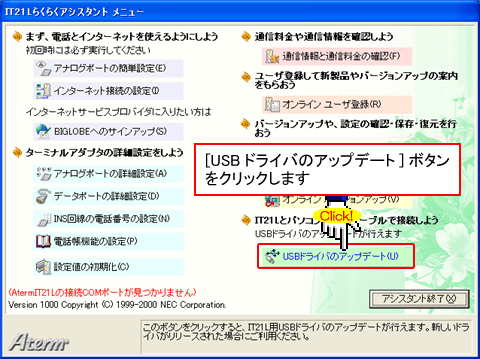 |

 |
[次へ]ボタンをクリックします |
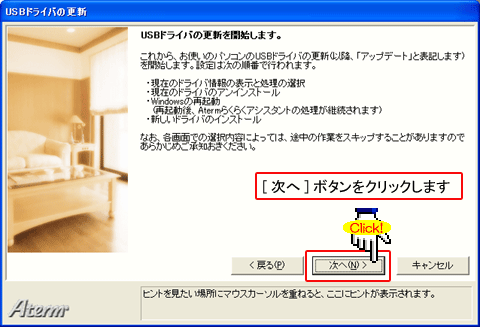
|

 |
「ドライバを再インストールする」を選択し、[次へ]ボタンをクリックします |
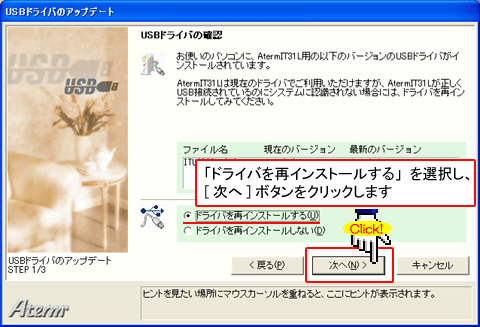 |

 |
[実行]ボタンをクリックします |
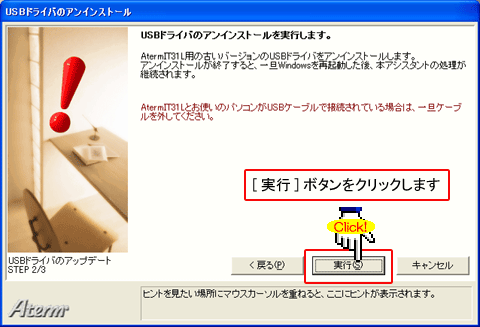 |

 |
以下の画面が表示され、USBドライバがアンインストールされます |
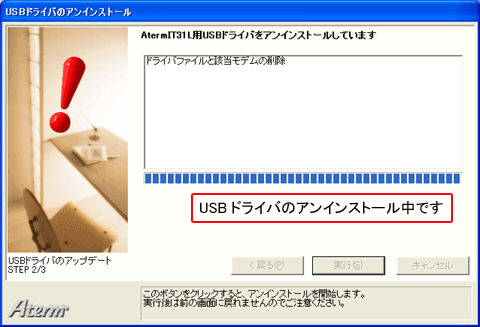 |

 |
「USBドライバのアンインストール終了」が表示されたら、
[再起動]ボタンをクリックします |
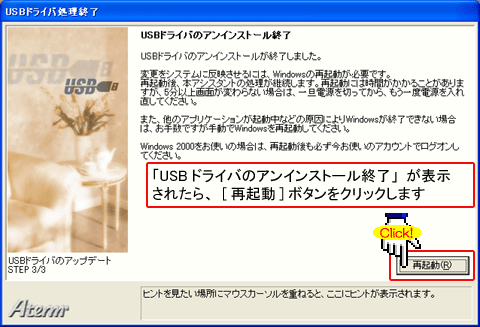 |

 |
パソコンが再起動し、「USBドライバ・COMポートのインストールを実行します」
の画面が表示されたら、[キャンセル]ボタンをクリックします |
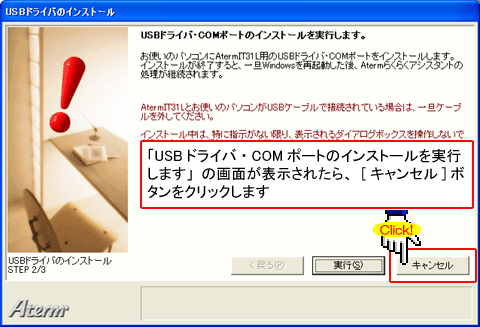 |

 |
[はい]ボタンをクリックします |
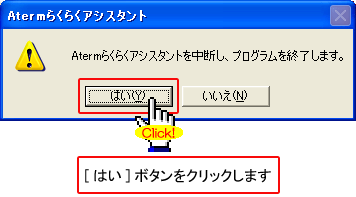 |

 |
[スタート]−[すべてのプログラム]−[AtermIT31L/IT21Lユーティリティ]−
[ユーティリティのアンインストール]をクリックします |
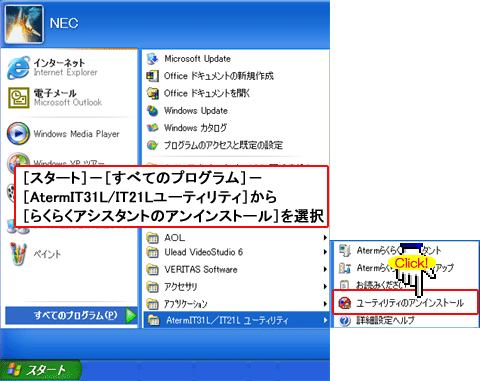 |

 |
[はい]ボタンをクリックします |
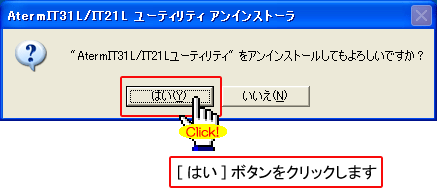 |

 |
[OK]ボタンをクリックします |
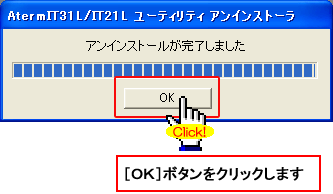 |

 |
ダウンロードしたファイルのアイコンをダブルクリックします |
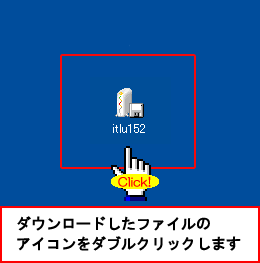 |

 |
[実行]ボタンをクリックします |
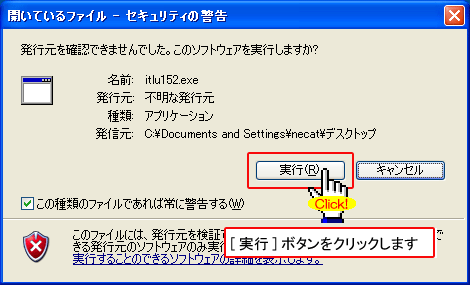 |

 |
[次へ]ボタンをクリックします |
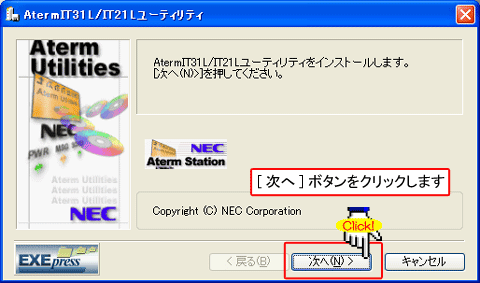 |

 |
以下の画面が表示され、ファイルがコピーされます |
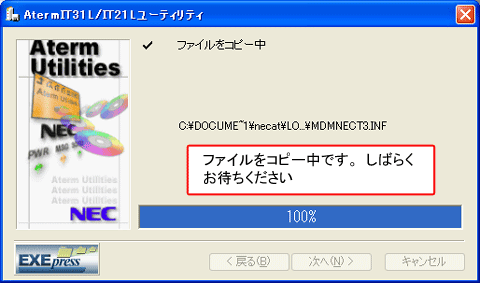 |

 |
[次へ]ボタンをクリックします |
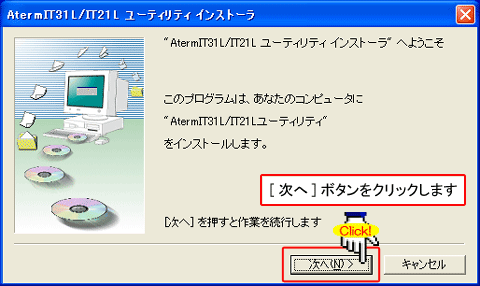
|

 |
条項をお読みになり、[次へ]ボタンをクリックします |
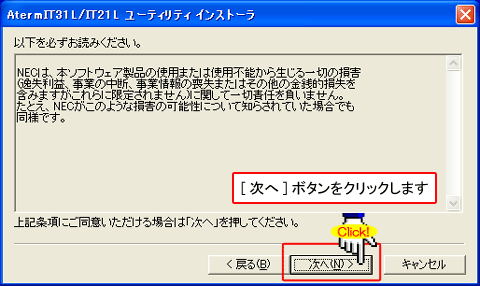 |

 |
インストール先を確認して、[次へ]ボタンをクリックします |
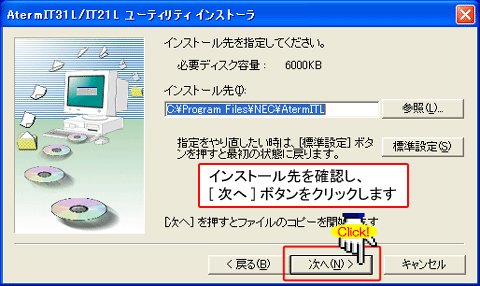 |

 |
[はい]ボタンをクリックします |
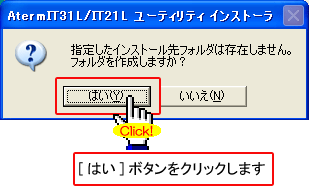 |

 |
[完了]ボタンをクリックします |
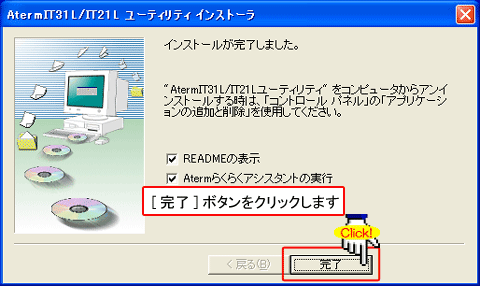

「Atermらくらくアシスタントの実行」にチェックが入っていることをご確認ください |
|
|

 |
[次へ]ボタンをクリックします |
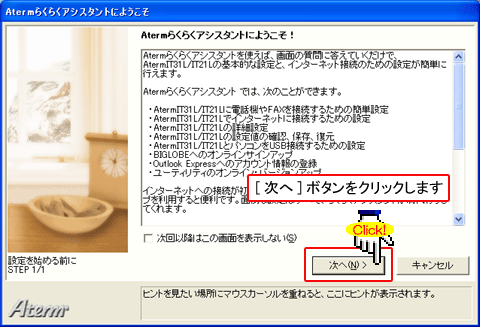 |

 |
らくらくアシスタントメニューの[USBドライバインストール/更新]をクリックします |
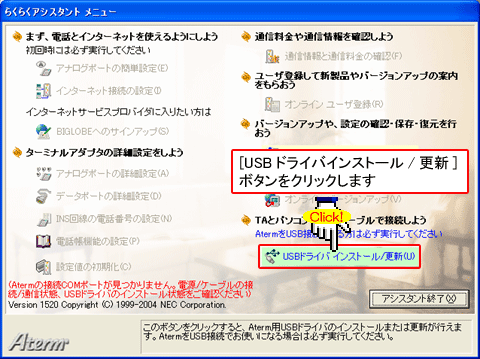 |

 |
[次へ]ボタンをクリックします |
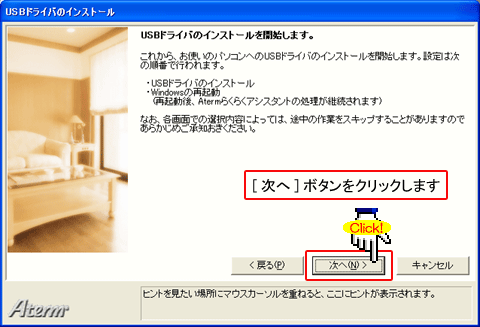 |

 |
[次へ]ボタンをクリックします |
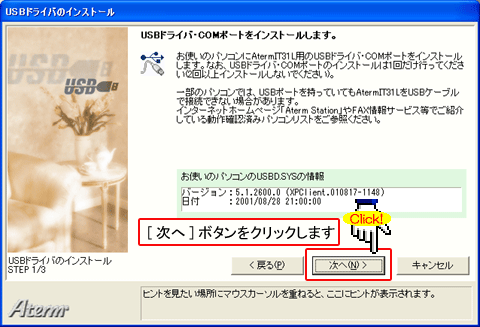 |

 |
[実行]ボタンをクリックします |
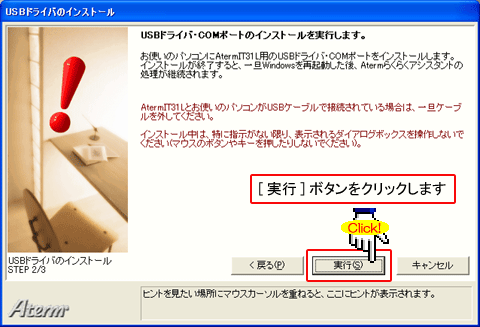 |

 |
以下の画面が表示されたら、お使いのパソコンとAtermをUSBケーブルで
接続します |
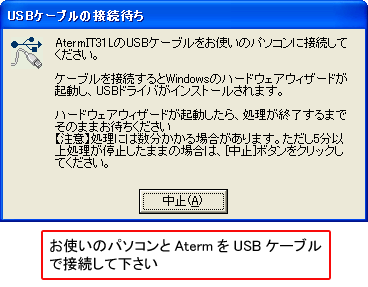 |

 |
「USBドライバのインストール終了」と表示されたら、
[再起動]ボタンをクリックします |
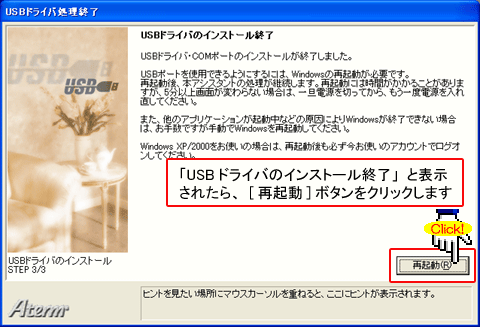 |

 |
パソコンが再起動し、らくらくアシスタントメニューの画面左下に、
「設定対象COMポート:XXXX」と、「Version XXXX」の表示を確認します |
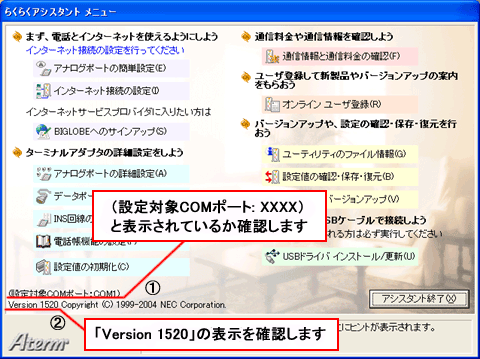 |
|