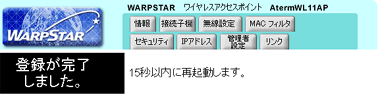WWWブラウザを使用したWL11APの再設定方法
WL11APの初期化を行うと、工場出荷時の設定値(無線設定、ネットワーク名と暗号化キーの設定)がクリアされ、再設定が必要となります。記載の手順に従って、再設定を行ってください。
※OS、ブラウザなどご利用の環境により、画面が異なる場合があります。
注意
再設定を行うには、WWWブラウザ機能があり、ETHERNETケーブルで直接WL11APに接続できるパソコンが必要です。
条件を満たしたパソコンをお持ちでない場合は、初期化を行う前にインフォメーションセンターにご相談ください。
設定手順
パソコンに接続したWL54TEから、無線LANアクセスポイント(親機)の設定を行うには、パソコンのIPアドレスを設定する必要があります。
パソコン側のIPアドレスが固定になっていることを確認してください。
設定手順は、「パソコン側のIPアドレス設定方法」をご確認ください。
1.WWWブラウザ(InternetExplorer「インターネットエクスプローラ」など)を開いて、「http://192.168.0.202/」と入力します。
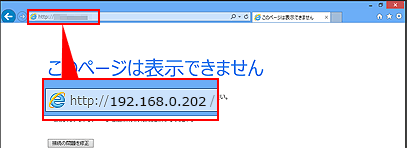
参考
- 「192.168.0.202」は工場出荷時のIPアドレスです。
- オフラインでInternetExplorer(インターネットエクスプローラ)を使用していると、「要求されたページは、オフラインで使用できません。」というメッセージが表示されます。表示された場合は、「接続」ボタンを選択してください。
![]()
2.「ユーザー名」「パスワード」の入力画面が表示されましたら、ユーザー名に半角小文字で「admin」と入力、パスワードを入力して、「OK」ボタンを選択します。
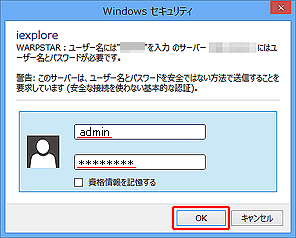
![]()
3.WWWブラウザの設定画面が開きましたら、「無線設定」を選択し、「ネットワーク名」を入力して、「設定」ボタンを選択します。
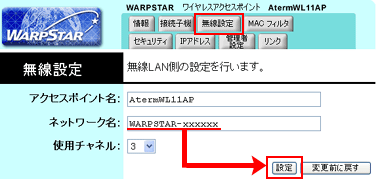
参考
「ネットワーク名」は、WL11AP本体底面のラベルに記載されているESSID(無線ネットワーク名)の「WARPSTAR-XXXXXX」(Xは機種ごとに違います)を入力してください。
WL11APを初期化すると、「ネットワーク名」は「WARPSTAR」になります。
![]()
4.「設定が完了しました。」と表示されましたら、「セキュリティ」を選択し、「暗号化(WEP)」の設定を行い、「設定」ボタンを選択します。
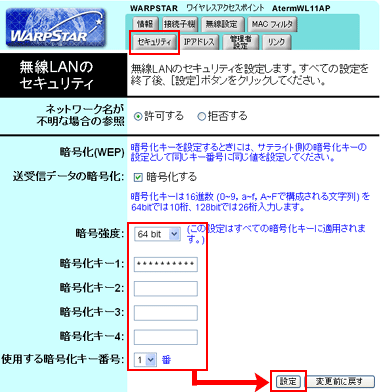
![]()
5.「設定が完了しました。」と表示されましたら、「再起動」ボタンを選択します。
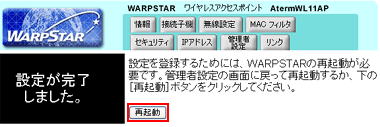
参考
「よろしいですか?」というアラートが表示された場合は、「OK」ボタンを選択してください。
![]()
6.「登録が完了しました。」と表示されましたら、Atermが再起動します。
再起動後に「無線設定」画面が表示されましたら、再起動が完了し設定が有効となります。