WARPGATE(ギンガネット社)を接続時のポートマッピング設定方法
このページでは、NOVAグループの「お茶の間留学」で使用するテレビ会議端末「WARPGATEシリーズ」を、Atermに接続する際に必要な設定方法を掲載しています。
WARPGATEは、「UPnP」(Universal Plug and Play)に対応しているため、通常はAterm側で設定を行う必要はありませんが、何らかの理由によりUPnPを利用できない場合は、WARPGATEの通信設定およびAtermのポートマッピング設定登録が必要となります。
なお、当設定につきましては、個々のご利用環境や目的により大きく異なります。 設定値などの詳細につきましてはサポートの対象外とさせていただきます。ご了承ください。
※OS、ブラウザなどご利用の環境により、画面が異なる場合があります。
注意
- WARPGATEの取扱説明書には、ポートマッピング以外にパケットフィルタリングの設定を行うよう案内されていますが、Atermと接続の際、工場出荷時設定状態でご使用頂いている場合は、変更は必要ありません。
- WL54TEを用いたワイヤレス接続では、電波状況などにより正しくレッスンを受けられない場合があります。
WARPGATEを1台接続する場合の設定手順
本設定を行う前に、WARPGATEの「IP接続設定」にて以下の設定を行っておいてください。
| 設定項目 | 設定値 |
|---|---|
| ▼PPPoE機能 | 使わない |
| UPnP機能 | 使わない |
| 着信ポート | 1720 |
| ▼DHCP機能 | 使わない |
| IPアドレス | 192.168.0.XXX ※1 |
| ネットマスク | 255.255.255.0 |
| ゲートウェイ | 192.168.0.1 |
| ▼プライマリDNS | --設定不要-- |
| ▼セカンダリDNS | --設定不要-- |
1.WWWブラウザ(InternetExplorer「インターネットエクスプローラ」など)を開いて、「http://web.setup/」と入力します。
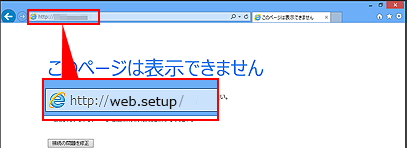
参考
- AtermのIPアドレス「http://192.168.0.1/」(工場出荷値)でも入力可能です。
- オフラインでInternetExplorer(インターネットエクスプローラ)を使用していると、「要求されたページは、オフラインで使用できません。」というメッセージが表示されます。表示された場合は、「接続」ボタンを選択してください。
![]()
2.「ユーザー名」「パスワード」の入力画面が表示されましたら、ユーザー名に半角小文字で「admin」と入力、パスワードを入力して、「OK」ボタンを選択します。
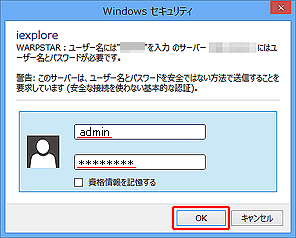
![]()
3.クイック設定Webが開きましたら、左メニューの「詳細設定」から「ポートマッピング設定」を選択します。
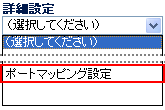
![]()
4.「ポートマッピング設定」画面の「NATエントリ編集」にて、「エントリ番号」に「1」、「変換対象プロトコル」に「TCP」を選択、「変換対象ポート」に「1720」、「宛先アドレス」に「192.168.0.100」を入力して、「編集」ボタンを選択します。
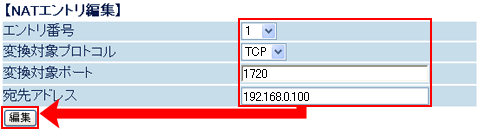
注意
ここでは、WARPGATEのIPアドレスを「192.168.0.100」とした場合を例に説明しています。
「宛先アドレス」には、お客様がWARPGATEに設定したIPアドレスを入力してください。
![]()
5.「NATエントリ編集」にて、「エントリ番号」に「2」、「変換対象プロトコル」に「TCP」を選択、「変換対象ポート」に「51000-51007」、「宛先アドレス」に「192.168.0.100」を入力して、「編集」ボタンを選択します。
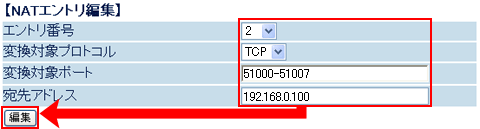
![]()
6.「NATエントリ編集」にて、「エントリ番号」に「3」、「変換対象プロトコル」に「UDP」を選択、「変換対象ポート」に「1719」、「宛先アドレス」に「192.168.0.100」を入力して、「編集」ボタンを選択します。
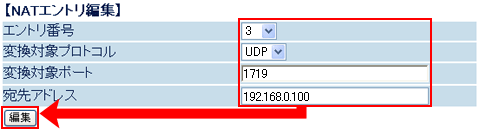
![]()
7.「NATエントリ編集」にて、「エントリ番号」に「4」、「変換対象プロトコル」に「UDP」を選択、「変換対象ポート」に「61000-61015」、「宛先アドレス」に「192.168.0.100」を入力して、「編集」ボタンを選択します。
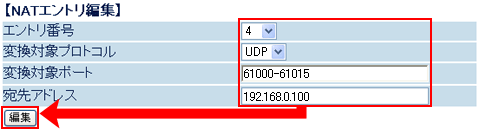
![]()
8.「登録内容を変更しました。」と緑色で表示されましたら、「NATエントリ」の横にある「最新状態に更新」ボタンを選択します。
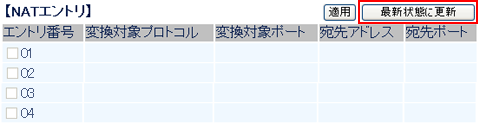
![]()
9.登録した情報が表示されましたら、「適用」ボタンを選択します。
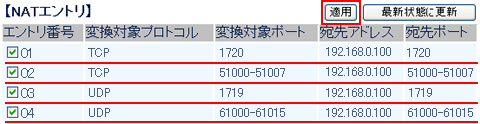
![]()
10.「登録内容を変更しました。」と緑色で表示されましたら、左メニューの「登録」ボタンを選択します。
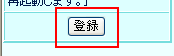
![]()
11.「再起動をします。よろしいですか?」と表示されましたら、「OK」ボタンを選択します。
![]()
12.「再起動中です。」と表示されましたら、「OK」ボタンを選択して、WWWブラウザを閉じてください。再起動が完了いたしましたら、設定は終了です。
WARPGATEを2台以上接続する場合は
WARPGATEを2台以上接続する場合は、以下を参考にして設定を行ってください。
WARPGATEの設定
「IP接続設定」において、「50000+20×n」で算出した数字を「着信ポート」に設定してください。
2台目の場合「n=1」、3台目の場合「n=2」…というように、数字を入れていきます。
その他の「IP接続設定」は、設置するネットワーク環境にあわせて設定してください。
Atermのポートマッピング設定
1台目と同様の手順にて「NATエントリ」を追加します。
| エントリ番号 | 変換対象プロトコル | 変換対象ポート | 宛先アドレス |
|---|---|---|---|
| 任意の空き番号 | TCP | 50000+20×n | 192.168.0.XXX |
| 任意の空き番号 | TCP | 51000+20×nから 51007+20×n |
192.168.0.XXX |
| 任意の空き番号 | UDP | 60000+20×n | 192.168.0.XXX |
| 任意の空き番号 | UDP | 61000+20×nから 61015+20×n |
192.168.0.XXX |
2台目の場合「n=1」、3台目の場合「n=2」…というように、数字を入れていきます。
「XXX」の部分は、 AtermのDHCPサーバ機能により割り当てられるIPアドレスとの競合を避けるため、100から254の数字で、他の機器に割り当てられない数字を設定してください。
以下は、2台目のWARPGATEを接続するときの設定例です(IPアドレスを「192.168.0.101」と設定、1台目のWARPGATEを接続する設定で「エントリ番号」の1から4は使用済とする)。
| エントリ番号 | 変換対象プロトコル | 変換対象ポート | 宛先アドレス |
|---|---|---|---|
| 05 | TCP | 50020 | 192.168.0.101 |
| 06 | TCP | 51020-51027 | 192.168.0.101 |
| 07 | UDP | 60020 | 192.168.0.101 |
| 08 | UDP | 61020-61035 | 192.168.0.101 |