らくらくQRスタート for iOSの操作手順について
最終更新日:2019年10月16日
アプリをダウンロードしてAtermの本体ラベルのQRコードを読みとることで、iOSの無線LAN接続設定が行えます。
事前準備
下記手順を実行する前にAtermの電源を入れてください。
スマートフォン、タブレット端末で以下のURLにアクセスし、アプリをダウンロードします。
※ 本アプリは無料です。ただしインターネット接続(3G通信やLTE通信など)のパケット通信料はお客様ご負担となります。
設定手順
1.「ホーム」画面の「QRスタート」アイコンを タップ(またはクリック)して、アプリを起動 します。
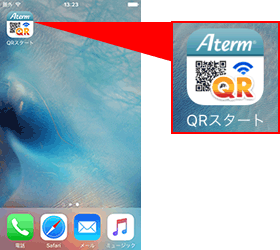
2.カメラビュー画面が表示されますので、製品に添付されている「無線LAN設定用QRコード」を読み取ります。
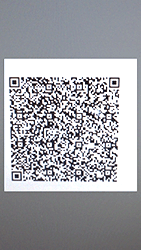
参考
カメラビュー内の読み取り範囲内に、QRコードを表示させてください。自動的に読み取ります。
3.Atermの無線LAN設定内容が表示されたら、[設定適用]をタップします。
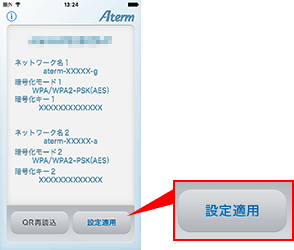
4.「OK」をタップします。
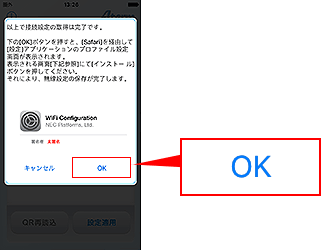
参考
「OK」をタップ後に、下記画面が表示された場合は、「許可」をタップします。
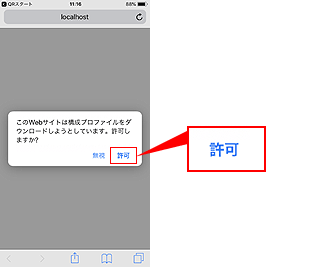
「許可」をタップ後に、下記画面が表示された場合は、「閉じる」をタップします。
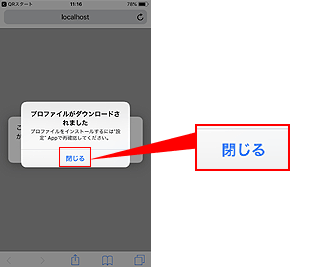
「閉じる」をタップ後、一旦ホーム画面に戻り、「設定」アプリを起動します。
「設定」アプリのトップページに表示されている「プロファイルがダウンロードされました」をタップします。
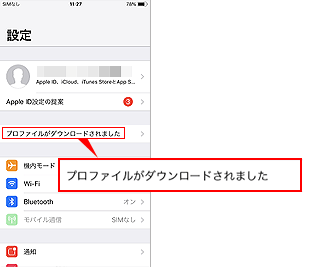
5.「インストール」をタップします。
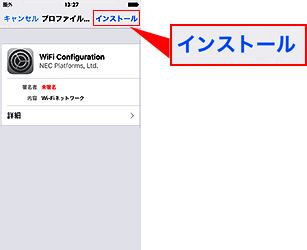
参考
「キャンセル」をタップすると無線設定を行わずに終了します。
6.プロファイルがインストール されましたので、「完了」をタップします。
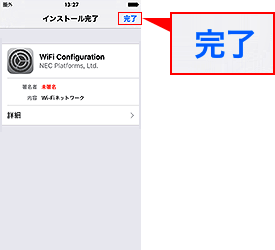
参考
「完了」をタップ後、プロファイル設定画面から他の画面へ自動的に遷移しない場合は、
マルチタスク画面を開き、らくらくQRスタートで起動した safari の画面をタップします。
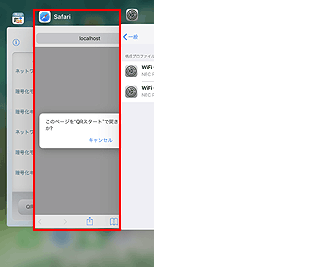
「このページを”QRスタート”で開きますか?」と表示された場合は、「開く」をタップします。
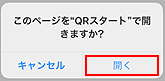
7.接続設定が完了すると、メッセージが表示されます。
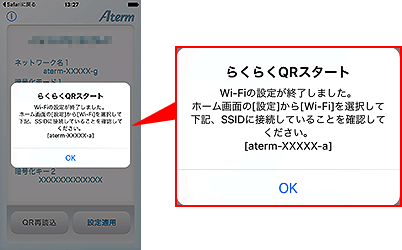
参考
「OK」をタップ後に、下記画面が表示された場合は、「Appの使用中は許可」または「1度だけ許可」をタップします。
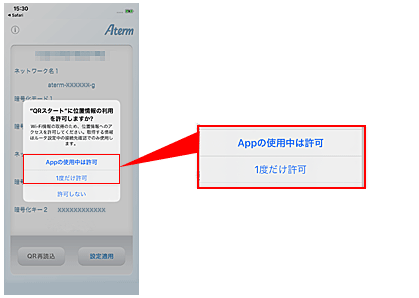
うまく動作しない場合は・・・
- AtermのSSID、暗号化キーが初期値の状態で設定できます。初期値から変更されていると設定できません。
- 設定を変更されている場合は、パソコンなどでWEB設定画面にアクセスして、設定情報を見直してください。またはAtermを初期化して、工場出荷時の設定に戻して再度アプリを実行してください。
※iPad、iPhoneは、米国および他の国々で登録されたApple Inc.の商標です。
※iPhone商標は、アイホン株式会社のライセンスに基づき使用されています。
※QRコードは(株)デンソーウェーブの登録商標です。