Windows 10のワイヤレスネットワーク接続での暗号化設定
Windows 10のワイヤレスネットワーク接続を使って、暗号化設定します。無線内蔵パソコンの無線(ワイヤレス)機能を有効にしてから、下記の手順で設定してください。
なお、暗号化の設定を行う場合は、本商品を先に設定します。
暗号化設定を使用してネットワークに接続する
注意
パソコンの設定状況により、画面の表示や手順が異なる場合がありますので、お使いのパソコンの画面表示にしたがって設定してください。
1.通知領域(タスクトレイ)に表示されているネットワークアイコンをクリックします。
![]()
![]()
2.本商品のネットワーク名(SSID)をクリックします。
※ 工場出荷時の暗号化キーは、本商品のラベルに記載されています。
※ 本商品のネットワーク名(SSID)が表示されない場合は、接続先を手動で設定するを参照してください。
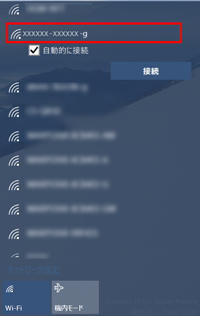
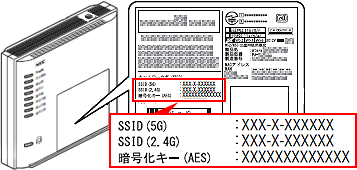
![]()
3.[接続]をクリックします。
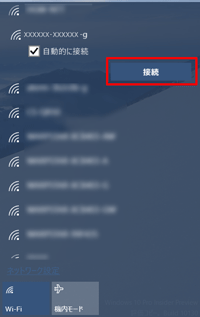
![]()
4.本商品の暗号化キーを入力して、[次へ]をクリックします。
※ 本商品の工場出荷時の暗号化キーは、本商品のラベルに記載されています。
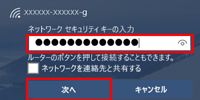
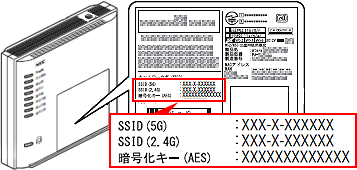
接続先を手動で設定する
1.通知領域(タスクトレイ)に表示されているネットワークアイコンを右クリックし、[ネットワークと共有センターを開く]−[新しい接続またはネットワークのセットアップ]をクリックします。
![]()
![]()
2.[ワイヤレスネットワークに手動で接続します]を選択し、[次へ]をクリックします。
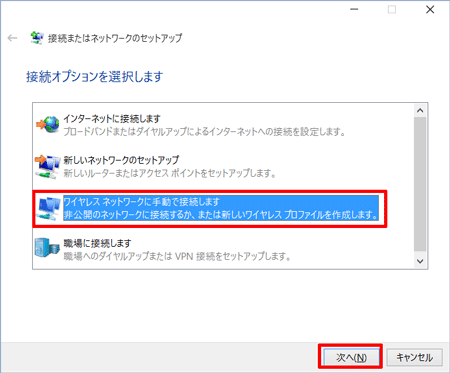
![]()
3.本商品に設定されている暗号化を設定します。
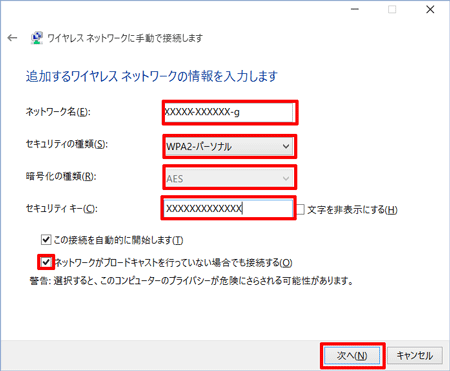
ご参考
- [ネットワーク名]に本商品のネットワーク名(SSID)を入力します。
- [セキュリティの種類][暗号化の種類]で本商品の暗号化モードを選択します。
- [セキュリティキー]に本商品の暗号化キーを入力します。
- 本商品が「ESS-IDステルス機能(SSIDの隠蔽)」を使用している場合は、「ネットワークがブロードキャストを行っていない場合でも接続する」にチェックします。
- [次へ]をクリックします。
![]()
4.「正常に・・・を追加しました」の画面が表示されたら[閉じる]をクリックします。
通信状態を確認する
1.通知領域(タスクトレイ)に表示されているネットワークアイコンを右クリックし、[ネットワークと共有センターを開く]をクリックします。
![]()
![]()
2.[Wi-Fi]をクリックします。
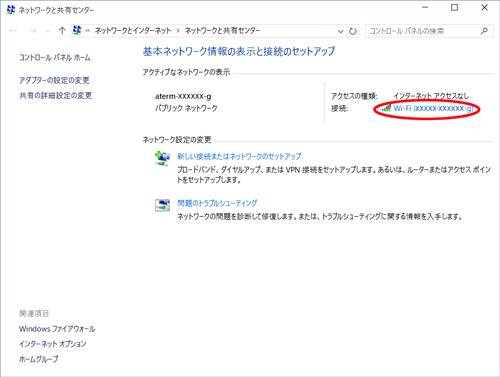
![]()
3.無線LAN設定が正しく行われていることを確認します。
・状態が「有効」になっていること
・速度が表示されていること
※ 表示される速度は、ご利用の環境により異なります。
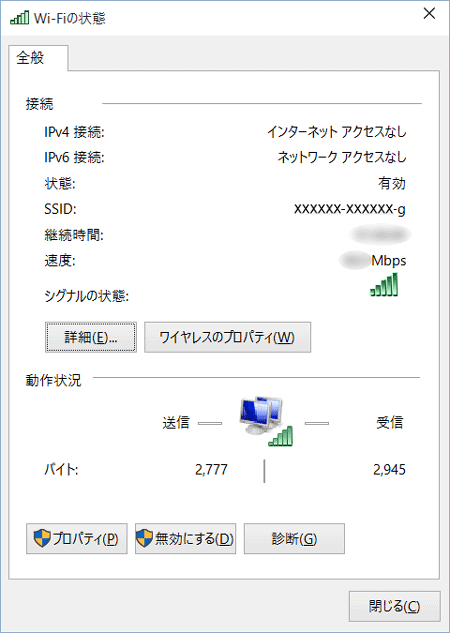
![]()
4.[閉じる]をクリックします。