| 1. |
「基本設定」を選択する |
| |
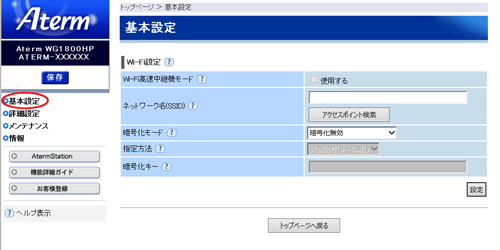 |
| |
|
| 2. |
「ネットワーク名(SSID)」に無線ネットワーク内で使用するネットワーク名(SSID)を入力する
| ※ |
使用する無線LANアクセスポイント(親機)のネットワーク名(SSID)を確認しておいてください。 |
|
|
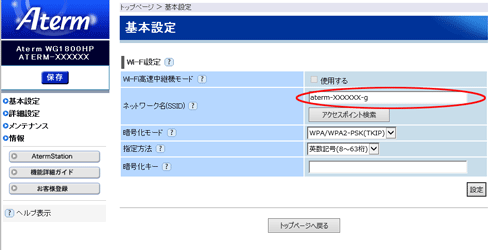 |
| |
| ※ |
無線LANアクセスポイント(親機)としてAtermシリーズを使う場合、工場出荷時のネットワーク名(SSID) は、無線LANアクセスポイント(親機)のラベルに記載されています。
ただし、記載がない場合は「aterm-XXXXXX」(XXXXXXは無線LANアクセスポイント(親機)に記載されているMACアドレスの下6桁)です。 |
| ※ |
[アクセスポイント検索]をクリックして[アクセスポイント検索]画面を表示してネットワーク名(SSID)を選択することもできます。 |
|
| |
|
| 3. |
無線LANアクセスポイント(親機)の暗号化設定に合わせて暗号化の設定を行う
| ・ |
無線LANアクセスポイント(親機)に暗号化の設定を行っていない場合は、[暗号化モード]で[暗号化無効]を選択し、手順4に進みます。 |
|
| |
|
|
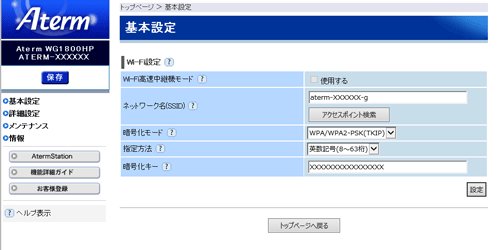 |
| |
|
|
| (1) |
「暗号化モード」を選択します。
- WPA/WPA2-PSK(TKIP)
- WPA/WPA2-PSK(AES)
- WPA2-PSK(AES)
- WPA-PSK(AES)
| ※ |
「WPA/WPA2-PSK(TKIP)」を選択した場合、IEEE802.11n通信はご利用になれません。 |
|
| (2) |
[指定方法]を選択します。 |
| (3) |
暗号化キーを入力します。 |
|
| ※ |
暗号化キーに使用できる文字は以下の通りです。
・8〜63桁の場合:英数記号(0〜9、a〜z、A〜Z、下表の記号) |
|
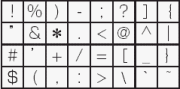
| ※ |
「 」(クエスチョンマーク)は無線LANアクセスポイント(親機)によっては、使用できない場合があります。 」(クエスチョンマーク)は無線LANアクセスポイント(親機)によっては、使用できない場合があります。 |
|
| ※ |
「 」(バックスラッシュ)はパソコンによっては、「 」(バックスラッシュ)はパソコンによっては、「 」と表示されます。 」と表示されます。 |
|
|
・64桁の場合:16進数(0〜9、a〜f、A〜F) |
|
| |
|
| 4. |
[設定]をクリックする。 |
| 5. |
[OK]をクリックする |
| 6. |
[保存]をクリックする。
設定内容を書き込みます。 |
| 7. |
「メンテナンス」-「再起動」を選択する |
| 8. |
[再起動]をクリックする |
| 9. |
[OK]をクリックする |
| 10. |
WG1800HP(KC)のACTIVEランプが緑点灯することを確認する |
|
無線LANアクセスポイント(親機)と無線LAN通信が確立すると、2.4GHzランプまたは5GHzランプが点灯または点滅します。 |
| |
|
| 設定が終わったら必要に応じて、パソコンのIPアドレスをお使いのネットワーク環境(ルータなど)に合わせて戻してください。 |