| Windows Vista(R) パソコンにDMZのIPアドレスの設定をする |
| 1. | [スタート](Windows(R)のロゴボタン)-[コントロールパネル]を選択する | ||||||
| 2. | [ネットワークとインターネット]-[ネットワークと共有センター]をクリックする | ||||||
| 3. | タスク欄の[ネットワーク接続の管理]をクリックする | ||||||
| 4. | 本商品に接続されているネットワークアダプタが表示されている[ローカルエリア接続]を右クリックし、[プロパティ]を選択する | ||||||
| 5. | ユーザーアカウント制御の画面が表示された場合は、[続行]をクリックする | ||||||
| 6. | [NWLink IPX/SPX/NetBIOS 互換トランスポートプロトコル]、 [NWLink NetBEUI]のコンポーネントがないことを確認する これらのコンポーネントが1つでも表示されていた場合は、チェックを外します。 |
||||||
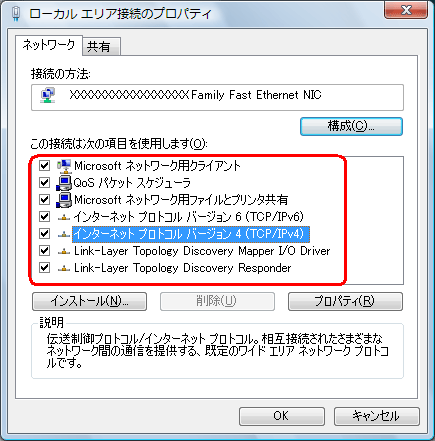 |
|||||||
|
|||||||
| 7. | リストの[インターネットプロトコル バージョン4(TCP/IPv4)]を選択し、[プロパティ]をクリックする | ||||||
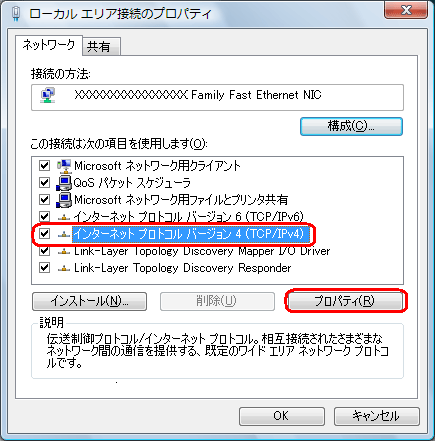 (画面は、ETHERNETポート接続の場合の一例です。 パソコンによってネットワークアダプタの名称は変わります。) |
|||||||
| 8. | [次のIPアドレスを使う]を選択し、[IPアドレス]、[サブネットマスク]、[デフォルトゲートウェイ]にWindows(R)パソコンに割り当てるIPアドレスとネットマスクを入力する
|
||||||
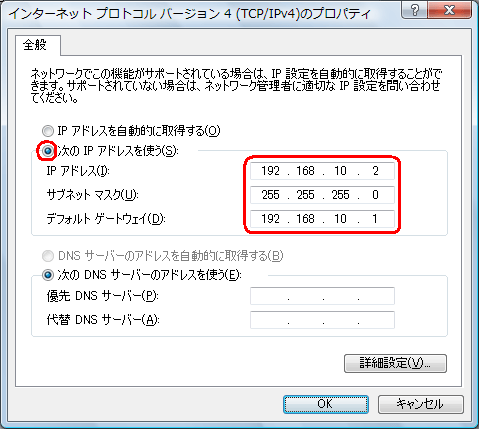 |
|||||||
| 9. | [次のDNSサーバーのアドレスを使う]を選択し、[優先DNSサーバー]にDMZで使用する本商品のIPアドレス(この設定例では192.168.10.1)を入力する | ||||||
| 10. | [OK]をクリックし、メッセージに従って再起動する | ||||||
| ↑ページのトップへ | |||||||