AirMac対応パソコンを無線LANアクセスポイント(親機)に無線(ワイヤレス)接続させることができます。
|
<Mac OS X v10.5、v10.6 をご利用の場合>
- Mac OS X v10.5、v10.6 をご利用の場合は、「らくらく無線スタートEX」で無線接続することもできます。設定方法は、本商品に添付のCD-ROM
をセットし、CD-ROM内の「mac_rakuraku」フォルダにあるマニュアル「rakurakuEXguide.html」を参照して設定してください。
AtermStation(http://121ware.com/aterm/)-「ダウンロード」-「ソフトウェア」-「無線LAN親機」-「共通ソフトウェア(らくらく無線スタートEX)」からもご覧いただけます。
|
|
|
|
<お知らせ>
- 無線機能使用時のみ本機能をご使用いただけます。
- セキュリティの観点から暗号化を使用した無線LANのご利用をお勧めします。
|
|
| |
| ■AirMac設定ツールの設定をする |
| |
<お知らせ>
- 画面表示はMacintoshのバージョン等により、変わることがあります。ここでの設定画面は、
Mac OS X(v10.5 Leopard)のバージョンの場合の例です。
|
| |
| <Mac OS X 10.5> |
| 1. |
アップルメニューの[システム環境設定]-[ネットワーク]を開く |
| 2. |
サービスリストから[AirMac]を選択する |
| 3. |
[ネットワーク名]のプルダウンメニューで無線LANアクセスポイント(親機)のネットワーク名(SSID)を選択する
| ※ |
ネットワーク名(SSID)が表示されない場合は、直接手入力します。 |
| ※ |
本商品の工場出荷時のネットワーク名(SSID)は、[aterm-xxxxxx-g]です。
(xxxxxx : 本商品裏面に貼付のラベルの無線ネットワーク名(SSID)に記載。) |
|
|
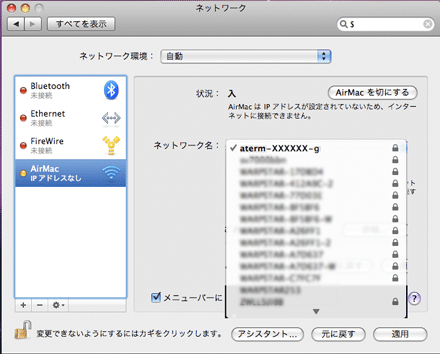 |
|
|
| |
<お知らせ>
- ESS-IDステルス機能(SSIDの隠蔽)が有効となっている場合は、無線LANアクセスポイント(親機)のネットワーク名(SSID)が表示されません。ESS-IDステルス機能(SSIDの隠蔽)は無効にしてください。
|
| |
| 4. |
「パスワード入力」のポップアップ画面の「パスワード」に無線LANアクセスポイント(親機)の暗号化キーを入力して、[OK]をクリックする
| ※ |
本商品の工場出荷時の暗号化キーは、本商品裏面に貼付のラベルに記載しています。 |
|
|
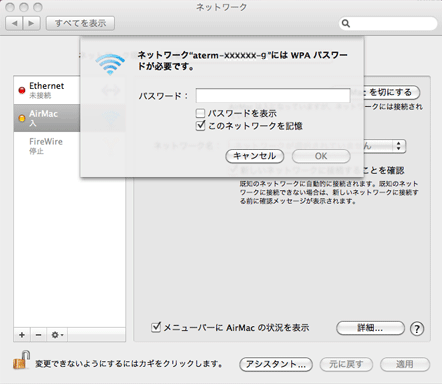
(本商品の無線の暗号化がWEPの場合の例です。) |
|
|
|
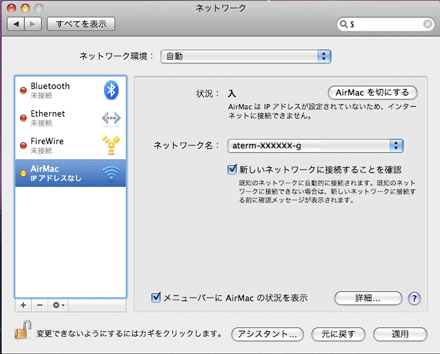 |
| 5. |
[適用]をクリックする |
|
|
| |
| ■インターネットに接続する |
| 1. |
Mac OSを起動し、接続の確認をします。
[ネットワークユーティリティ]-[ネットワークインターフェイス]でAirMacを使用していることを確認します。そうでない場合はAirMacが使用できる設定にしてください。
AirMacを使用していることの確認は下記でもできます。
・[システム環境設定]-[ネットワーク]
・ツールバー上のAirMac状況表示 |
| 2. |
WWWブラウザを起動し、外部のホームページを開く。 |
| |
例)ホームページAtermStation (http://121ware.com/aterm/) |
|
WiMAXランプが緑点灯していることで接続を確認する。 |
| |
クイック設定Webトップ画面の[装置情報]-[接続状態]でも接続を確認することができます。
また、[情報]-[現在の状態]をクリックして、接続状態の欄でも接続を確認することができます。 |
|