| らくらくスタートボタンを押すだけで、無線LANやセキュリティ(暗号化)を簡単に設定することができます。 |
<ご注意>
|
本商品は、工場出荷時の状態で自動LED消灯機能と省電力状態切り替え機能のウェイティングが設定されています。すべてのLEDが消灯し、POWERランプのみ約5秒間隔の遅い点滅をします。らくらく無線スタートを実行する際は、らくらくスタートボタンを押してLEDを通常点灯させてから行ってください。 |
|
|
|
| ■設定方法 |
| 「らくらく無線スタート」を使う |
|
|
| 1. |
下記の画面が表示されたら、らくらくスタートボタンを押してすぐ放す |
|
(電池残量が約10%未満になった場合、バッテリーランプのみ通常点灯になります。) |
| ※ |
1分以内に次の手順に進まない場合は自動的にキャンセルされます。 |
|
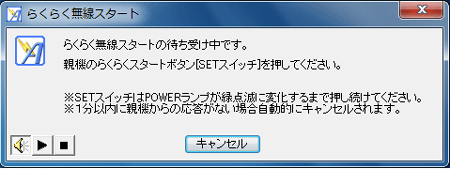 |
|
|
|
|
| 2. |
各LEDが通常点灯したらすぐに、無線LANアクセスポイント(親機)のらくらくスタートボタン を長押し(約6秒)して、POWERランプが緑点滅になったら放す
※らくらくスタートボタンは、画面が表示されてから1分以内に押してください。 |
|
 |
|
<ご注意>
|
POWERランプが約10秒間赤点灯した場合は、らくらく無線スタートに失敗しています。無線LANアクセスポイント(親機)側の暗号化を設定してください。
(設定方法は、「無線LAN設定」-「無線LAN設定」-[暗号化]を参照してください)
MACアドレスフィルタリングで接続できる無線LAN端末(子機)の登録がいっぱいになっていないことを確認してください。確認後、再度手順1から設定を行ってください。 |
|
|
|
| 3. |
しばらく待ってPOWERランプが橙点滅に変わったら、らくらくスタートボタンを長押し(約6秒)して、POWERランプが橙点灯になったら放す |
|
|
|
無線LAN内蔵パソコン |
|
下記の画面が表示されます。 |
|
| ※ |
30秒以内に次の手順に進まない場合は自動的にキャンセルされます。 |
|
|
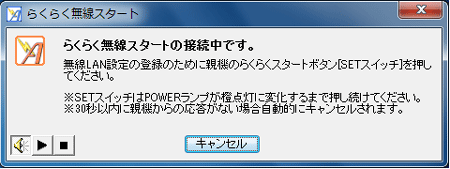 |
|
|
|
|
|
無線LANアクセスポイント(親機) |
|
|
登録準備ができるとPOWERランプが
橙点滅します。 |
|
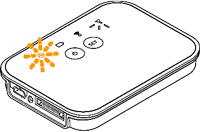 |
|
|
|
|
|
|
<ご注意>
|
どちらか片方しか上記の状態になっていない場合は、他の無線LANアクセスポイント(親機)または無線LAN端末(子機)と設定を行おうとしている場合があります。
無線LAN内蔵パソコンで[キャンセル]をクリックし、無線LANアクセスポイント(親機)の電源を入れ直して手順1から設定をやり直してください。 |
|
|
|
|
|
|
| 4. |
無線設定が完了していることを確認する |
|
|
|
無線LAN内蔵パソコン |
|
次の画面が表示されることを確認します。 |
|
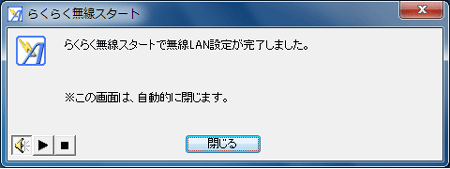 |
|
|
|
|
|
|
|
無線LANアクセスポイント(親機) |
|
※ POWERランプは約10秒間橙点灯したあと緑点灯に戻ります |
|
|
|
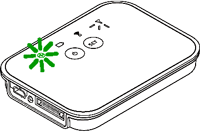
|
<ご注意>
|
失敗した場合は、POWERランプが約10秒間赤点灯します。手順1から設定をやり直してください。 |
|
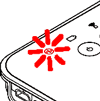 |
|
|
|
|
|
|
| 5. |
パソコンの画面右下の通知領域で正しく接続されたことを確認する |
|
らくらく無線スタートでの無線設定が完了します。 |
|
|
|
|
|
<お知らせ>
- らくらく無線スタートに失敗する場合があります。接続に失敗する場合には手動で接続してください。
- らくらく無線スタートを実行している間は、「クイック設定Web」からの設定は行えません。
(処理中と表示されます。)
らくらく無線スタートを完了した後、再度「クイック設定Web」から設定を行ってください。
- らくらく無線スタートは、無線LANアクセスポイント(親機)が「暗号化=無効」の場合は、設定できません。
- 無線LANアクセスポイント(親機)が「ESS-IDステルス機能(SSIDの隠蔽)=有効」の状態でも設定できます。
- ESS-IDステルス機能を設定すると、らくらく無線スタートで接続できない場合があります。その場合には、クイック設定Web画面の[無線LAN設定]で「ESS-IDステルス機能(SSIDの隠蔽)」を「使用しない」に設定してから、らくらく無線スタートを実施してください。接続完了後、「ESS-IDステルス機能(SSIDの隠蔽)」を「使用する」に設定してください。
(設定方法は、「無線LAN設定」−「無線LAN設定」−「無線LAN端末(子機)の接続制限」を参照してください。)
- 無線LANアクセスポイント(親機)側で「MACアドレスフィルタリング機能」を利用しているとき
| → |
設定する無線LAN端末(子機)のMACアドレスが登録されていない場合、らくらく無線スタートでの設定時に、MACアドレスフィルタリングに新たに登録されます。
ただし、MACアドレスフィルタリングのエントリが制限数いっぱいに登録されている場合は、らくらく無線スタートは失敗します。
※ご利用可能な子機についてはこちらを参照ください。
|
|
|