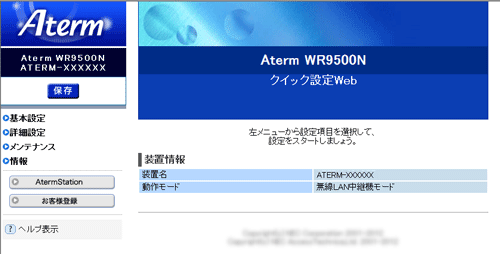| 無線LAN子機WR9500Nのランプの状態を確認したうえで、下記の手順をご覧ください。 |
●ACTIVEランプが消灯している場合
→ ■DHCPサーバを起動する |
●ACTIVEランプが緑点灯している場合
→ ■IPアドレス自動補正機能を使用する |
|
| ■DHCPサーバを起動する |
DHCPサーバ機能は、「クイック設定Web」にアクセスするための機能です。
| ※ |
DHCPサーバを使用する場合は、本商品とパソコンを有線接続してください。 |
設定終了後は、「メンテナンス」-「再起動」で再起動してください。 |
| |
| 1. |
無線LAN子機WR9500NのRT/AP/CNV モード切替スイッチがCNV側になっていることを確認する |
| 2. |
無線LAN子機WR9500NからACアダプタのプラグをいったん外し、約10秒待つ |
| 3. |
無線LAN子機WR9500Nのらくらくスタートボタンを押しながら、ACアダプタのプラグを接続し、CONVERTERランプが緑点滅したら、らくらくスタートボタンを放す
−無線LAN親機との無線接続はいったん切断されます。
−無線LAN子機WR9500NのDHCPサーバが起動します。 |
| |
|
| −「クイック設定Web」を起動する− |
| 4. |
パソコンなどを起動する |
| 5. |
WWWブラウザを起動し、WWWブラウザのアドレスに無線LAN子機WR9500NのIPアドレスを入力し、設定画面を開く(工場出荷時のIPアドレスは192.168.0.245です。)
| 入力例 |
: |
http://192.168.0.245/ |
|
−Windows 8 の制限事項−
- Windows 8 で「クイック設定Web」を起動する場合は、スタート画面のデスクトップ上で起動してください。なお、Internet
Explorer10で「クイック設定Web」を起動する際、下の画面が表示された場合は、[アクセスを有効にする]をクリックしてください。
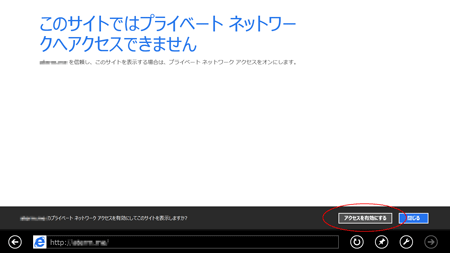
|
| |
|
| |
「クイック設定Web」を初めて起動する場合
| 5-a. |
「管理者パスワードの初期設定」を行う |
| |
「パスワード」、「パスワード再入力」欄にパスワードを入力し、[設定]をクリックしてください。
パスワードに使用できる文字は、0〜9、a〜z、A〜Z、-(ハイフン)、_(アンダースコア)で、最大半角64文字まで有効です。
このパスワードは、本商品の「クイック設定Web」を開く度に必要になります。忘れないように控えておきましょう。 |
|
| |
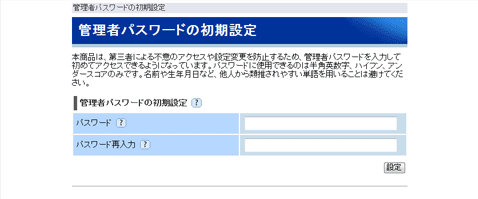
(2回目以降のログイン時には、管理者パスワード初期設定の画面は表示されません。) |
|
|
| 6. |
「ユーザー名」(上段)に「admin」(半角小文字)を、「パスワード」(下段)に5-a.で設定した「管理者パスワード」を入力し、[OK]をクリックする |
|
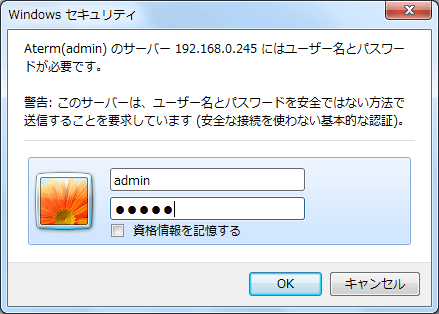 |
|
|
| 7. |
「クイック設定Web」のメニュー画面が表示されることを確認する |
|
|
| ■IPアドレス自動補正機能を使用する |
| 無線LAN子機WR9500Nが無線LAN親機に接続済みの場合は、下記の手順で「クイック設定Web」を起動します。 |
| 1. |
DHCPサーバ機能を起動している場合は、いったん無線LAN子機WR9500Nの電源を切って入れ直してください。 |
| 2. |
無線LAN子機WR9500Nが接続しているネットワークのアドレス体系を確認して控えておく |
|
ネットワークのアドレス体系は本商品に接続したパソコンで、次の方法で確認できます。
| (1) |
[スタート](Windows のロゴボタン)-[すべてのプログラム]-[アクセサリ]-[コマンドプロンプト]をクリックする |
| (2) |
「ipconfig」と入力して、[Enter]を押す
表示されたIPv4アドレスを確認する |
|
| 3. |
WWWブラウザを起動する |
| 4. |
アドレス欄に「http://X.Y.Z.245/」を入力して、「クイック設定Web」のページを開く |
|
| ※ |
「X.Y.Z」は2.で確認したネットワークのアドレス体系です。
2.で確認したアドレスが「192.168.1.3」の場合 →「http://192.168.1.245」と入力する |
| ※ |
IP アドレスの競合により無線LAN子機WR9500NのIPアドレスの末尾を「245」以外に設定している場合は、設定したアドレスを入力してください。 |
|
| 5. |
「管理者パスワードの初期設定」画面が表示された場合は、画面にしたがって管理者パスワード(任意の文字列)を決めて、控えておく |
| |
| ※ |
「管理者パスワード」は管理者パスワードが未設定の場合に表示されます。 |
| ※ |
無線LAN親機としてご使用になる場合も無線LAN子機としてご使用になる場合も、管理者パスワードは共通です。 |
|
| 6. |
5.で控えた管理者パスワードを画面に入力し、[設定]をクリックする |
| 7. |
ユーザー名とパスワードを入力する
ユーザー名には「admin」と半角小文字で入力し、パスワードには5.で控えた管理者パスワードを入力してください。 |
| 8. |
[OK]をクリックする
「クイック設定Web」が表示されます。 |
|
<お知らせ>
- 接続する無線LAN親機が無線LANアクセスポイントモードに設定されている場合は、無線LAN親機のWANポートにDHCPサーバ機能を持つブロードバンドルータが必要です。
|
|
<お知らせ>
- 「クイック設定Web」のメニュー画面が表示されずに、エラーメッセージが表示されることがあります。
「クイック設定Web」を行うには、JavaScriptを有効にする必要があります。[JavaScriptを有効にする場合]を参照して設定してください。
|
| |
|
| ■メニュー画面 |
「クイック設定Web」を起動するとメニュー画面(トップメニュー)が表示されます。
ここでは、各項目の概要を説明します。
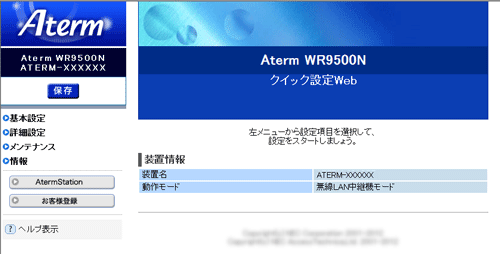 |
| |
| メニューから設定項目を選択します。 |
| ● |
基本設定 |
| |
基本設定
本商品を無線LAN中継機モードから無線LAN子機(CONVERTER)モードに切り替えます。
|
| ● |
詳細設定 |
| |
詳細設定
無線LAN設定をします。
|
| ● |
メンテナンス |
| |
管理者パスワードの変更
管理者パスワードを変更します。
設定値の保存&復元
本商品の設定内容をファイルに保存および復元できます。
設定値の初期化
本商品の設定内容を初期値に戻します。
ファームウェア更新
本商品のファームウェアを更新(バージョンアップ)します。
再起動
再起動を行います。
|
| ● |
情報 |
| |
現在の状態
本商品の装置情報や設定内容を表示します。
チャネルの状態
本商品の周囲にあるアクセスポイントの通信チャネルの状態を表示します。
|
| ● |
AtermStation |
|
AtermStationのホームページにリンクしています。
製品情報、資料請求、バージョンアップ、サポート情報など、Atermについて役立つ情報を掲載しています。
|
| ● |
お客様登録 |
|
「121ware.comのお客様情報の登録」のホームページにリンクしています。
|
| ? |
ヘルプ表示 |
|
各項目の?をクリックすると説明が表示されます。
|
|
| ↑ページのトップへ |
|
| ■保存のしかた |
設定を変更した場合は、画面右下の[設定]をクリックすると有効になります。
装置に設定値を保存する場合は、画面左上の[保存]を必ずクリックしてください。
「保存」をクリックしないで電源を切断した場合には、設定値が失われますのでご注意ください。
| ※ |
設定保存後は、「メンテナンス」-「再起動」で本商品を再起動してください。DHCPサーバ機能を停止します。 |
|
| |
<お願い>
- 表示されている画面の設定を変更したあとでトップページへ戻る場合には、[設定]をクリックしてから[トップページへ戻る]をクリックしてください。
[設定]をクリックする前に[トップページへ戻る]をクリックすると、変更した設定が反映されません。
|
| |
| ↑ページのトップへ |