下記に「Web設定」を起動するために必要なセキュリティの設定手順を説明します。
なお、本説明は、Windows 7 で「Internet Explorer(R) 9.0」を使用している場合の例です。 |
|
| ■ 「インターネット」のセキュリティレベルの確認 |
| 1. |
Internet Explorer(R) のツールバーにある[ツール]をクリックする |
| 2. |
[インターネットオプション]をクリックする |
| 3. |
[セキュリティ]タブをクリックする(<図1>の(a)) |
| 4. |
[インターネット]をクリックする(<図1>の(b)) |
| 5. |
[このゾーンのセキュリティのレベル]が、「高」または「カスタム」に なっている場合には、手順6へ進む(<図1>の(c))
・「高」または「カスタム」以外になっている場合には、手順18へ進む |
|
<図1>
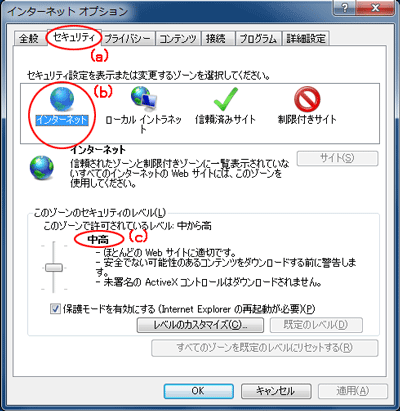 |
|
|
| ■ 「信頼済みサイト」への追加 |
| 6. |
[信頼済みサイト]をクリックする(<図2>の(d)) |
| 7. |
[サイト]をクリックする(<図2>の(e)) |
| 8. |
[このゾーンのサイトにはすべてサーバーの確認(https:)を必要とする]のチェックを外す
(<図3>の(f)) |
| 9. |
[このWebサイトをゾーンに追加する]に「http://192.168.0.1」(工場出荷状態)と入力し、[追加]をクリックする
無線LAN子機WR9500Nをご利用の場合は「http://192.168.0.245/」を入力してください。
Webサイト欄に「http://192.168.0.1」と表示されます。(<図3>の(g))
| ※ |
本商品のIPアドレスを入力した場合は、そのIPアドレスが表示されます。 |
|
| 10. |
[閉じる]をクリックする(<図3>の(h))
<図2>の画面に戻ります。 |
| 11. |
[このゾーンのセキュリティのレベル]が、
・「高」または「カスタム」になっている場合には、手順12へ進む
(<図2>の(i))
・「高」または「カスタム」以外になっている場合には、手順18へ進む |
|
<図2>
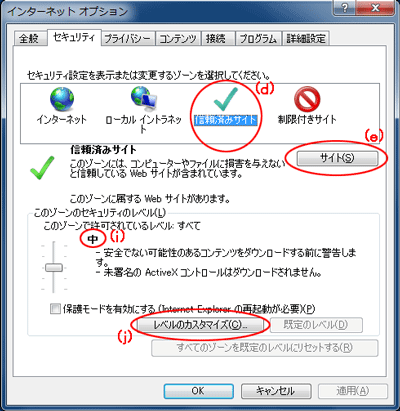 |
| |
|
|
<図3>
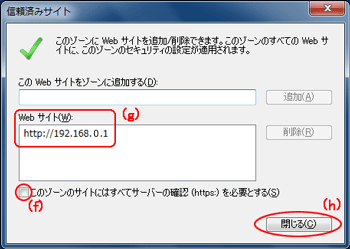 |
|
|
| ■ 「信頼済みサイト」のセキュリティレベルの確認 |
| 12. |
[レベルのカスタマイズ]をクリックする(<図2>の(j)) |
| 13. |
[設定]のスクロールバーを使って画面をスクロールさせ、[アクティブ スクリプト]を表示する |
| 14. |
[アクティブ スクリプト]の[有効にする]を選択する(<図4>の(k)) |
|
<図4>
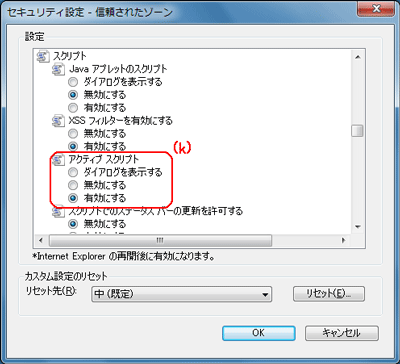 |
| |
|
| 15. |
[ファイルのダウンロード]の[有効にする]を選択する(<図5>の(l)) |
|
<図5>
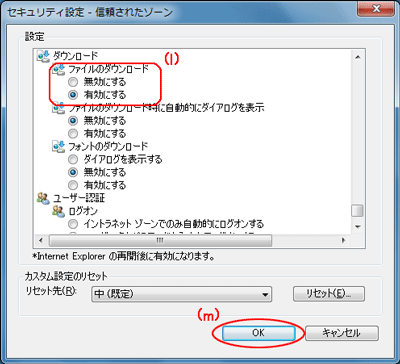 |
|
|
| 16. |
[OK]をクリックする(<図5>の(m)) |
| 17. |
警告ダイアログが表示された場合は、[はい]をクリックする |
| 18. |
[OK]をクリックする |
|
|
| ↑ページのトップへ |