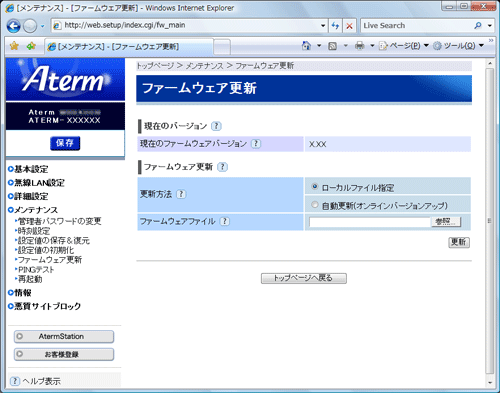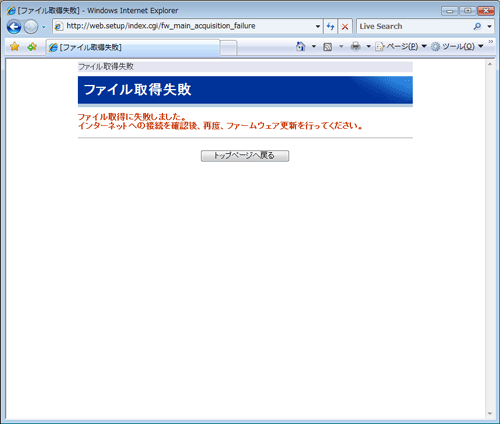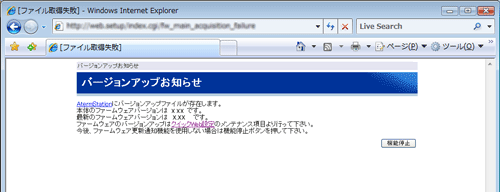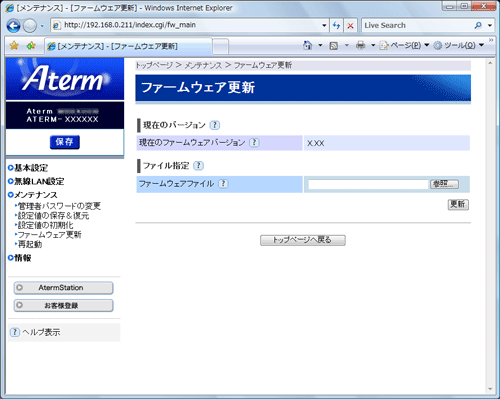| 本商品のファームウェアを更新(バージョンアップ)します。 |
| |
| ※「クイック設定Web」画面に表示されているボタンについての説明はこちら |
<お願い>
- バージョンアップを開始する前に、パソコンのすべてのアプリケーションと、通知領域(タスクトレイ)などに常駐しているアプリケーションを終了させてください。
- バージョンアップ中は、本商品の電源を切らないでください。
- お使いの本商品用以外のファームウェアを使ってバージョンアップを行うことはできません。
無理にバージョンアップを行うと、本商品が動作しなくなります。
- ファームウェアとは、本商品を動かすソフトウェアのことです。
- このバージョンアップは、当社が独自に提供するサービスであり、すべての機能のバージョンアップを保証するものではありません。
- バージョンアップする前に現状の設定値を保存しておくことをお勧めします。
- 本商品の機能がバージョンアップされ、マニュアルの記載事項に追加・変更が生じた場合には、マニュアルも当社のホームページで公開されます。
最新のマニュアルが必要なときは、こちらもあわせてダウンロードしてください。
|
| |
●PPPoEルータモード/ローカルルータモードの場合
●無線LANアクセスポイントモードの場合 |
| |
| ●PPPoEルータモード/ローカルルータモードの場合 |
| ■ファームウェア更新 |
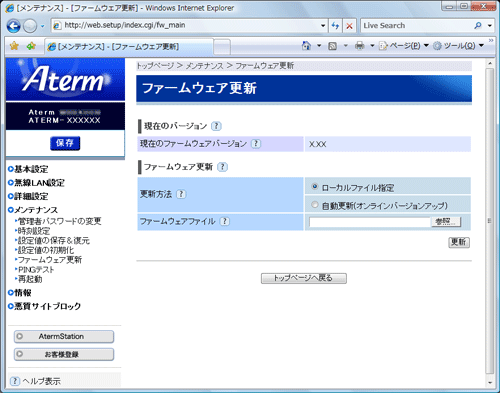 |
| |
・現在のバージョン
本商品の現在のファームウェアバージョンを表示しています。
・ファームウェア更新
ファームウェアを更新します。 |
|
| ■「ローカルファイル指定」で更新する場合 |
| 1. |
最新のファームウェアをホームページからダウンロードする
| ※ |
ファームウェアをダウンロードした後、解凍してご利用ください。 |
| ※ |
ホームページについては、本商品に添付の「お問い合わせ・アフターサービス」を参照してください。 |
|
| 2. |
「更新方法」で「ローカルファイル指定」を選択する |
| 3. |
[参照]をクリックする |
| 4. |
ダウンロードしたファームウェアのファイルを指定する |
| 5. |
[更新]をクリックする |
| 6. |
[OK]をクリックする
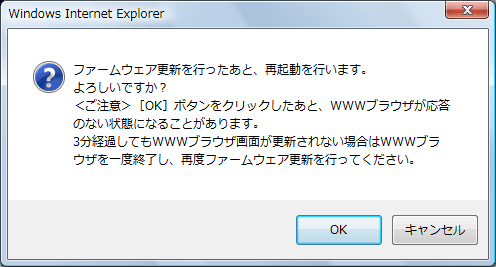
(画面は、Windows Vista(R) で Internet Explorer の場合の例です。)
|
|
しばらくすると、画面に
「ファームウェア更新中のため、絶対に本商品の電源をOFFにしないでください。」と表示される
バージョンアップ中は、本商品の電源を切らないでください。 |
| 7. |
[OK]をクリックする
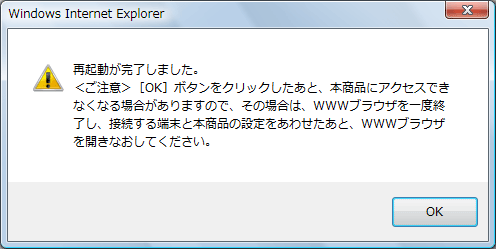
(画面は、Windows Vista(R) で Internet Explorer の場合の例です。) |
|
|
| ■「自動更新(オンラインバージョンアップ)」で更新する場合 |
| 1. |
「更新方法」で「自動更新(オンラインバージョンアップ)」を選択する |
| 2. |
[更新]をクリックする |
| 3. |
[最新バージョンへ更新]をクリックする
| ※ |
「最新のファームウェアバージョン」が、「現在のファームウェアバージョン」よりも新しい場合には、更新してください。 |
|
| 4. |
[OK]をクリックする
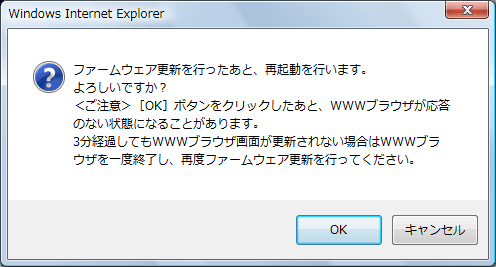
(画面は、Windows Vista(R) で Internet Explorer の場合の例です。)
|
|
しばらくすると、画面に
「ファームウェア更新中のため、絶対に本商品の電源をOFFにしないでください。」と表示される
バージョンアップ中は、本商品の電源を切らないでください。 |
| 5. |
[OK]をクリックする
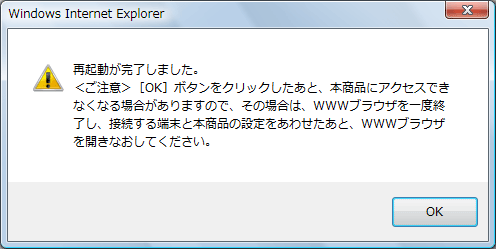
(画面は、Windows Vista(R) で Internet Explorer の場合の例です。) |
|
| |
<こんなときには> −「自動更新(オンラインバージョンアップ)」ができない−
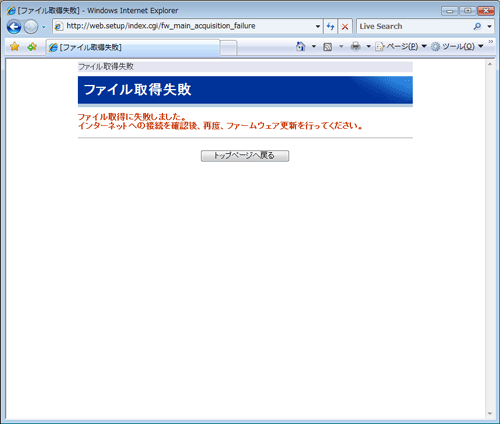
|
| |
|
| ■ファームウェアのワンタッチバージョンアップ |
インターネットに接続された状態で、AtermStationに新しいファームウェアが更新された場合に、
「クイック設定Web」のトップ画面にボタンが表示されます。
このボタンをクリックすることで、簡単にバージョンアップができます。 |
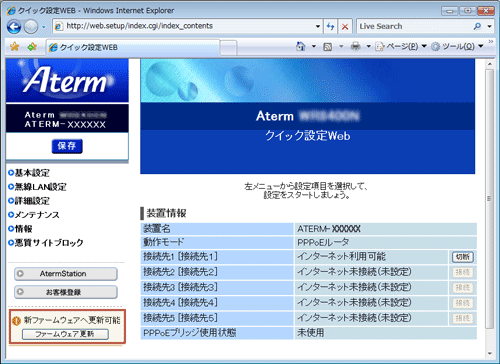 |
|
| |
| <制限事項>
|
| |
|
| ■ファームウェア更新通知機能 |
本機能は、2週間間隔でファームウェアの更新をチェックして、通知先IPアドレスの端末からのブラウザアクセス時に新しいファームウェアの提供をする機能です。ただし、ブラウザからの要求URLがホスト名の場合に限ります。
ご利用になるには、[詳細設定]-[その他の設定]-「補助設定」で設定が必要です。 |
|
<ファームウェア更新通知機能>画面
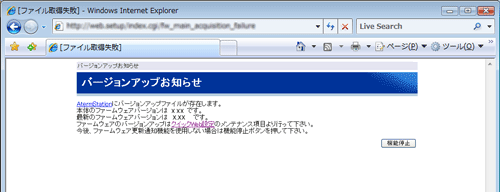
|
<[詳細設定]−[その他の設定]−「補助設定」>画面
 |
| 1. |
「ファームウェア更新通知機能」の「使用する」にチェックをする |
| 2. |
「更新通知先IPアドレス」にファームウェア更新通知機能を使用する端末のIPアドレスを設定します。 |
|
※ |
本機能をご利用になる場合は、別途「DHCP固定割当設定」画面において、通知先端末に割り当てるIPアドレスを固定しておく必要があります。 |
|
| |
| <制限事項>
|
| |
|
| ●無線LANアクセスポイントモードの場合 |
| ■ファームウェア更新 |
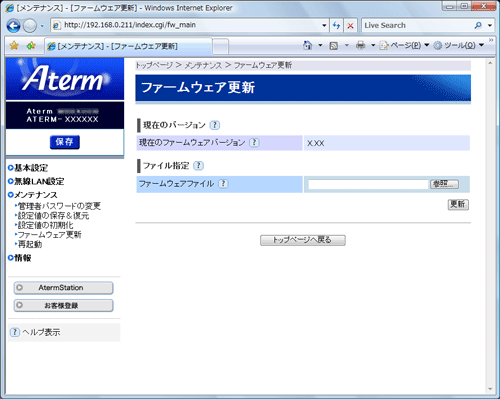 |
| |
・現在のバージョン
本商品の現在のファームウェアバージョンを表示しています。
・ファイル指定
ファームウェアのファイルを指定します。 |
| |
|
| 1. |
最新のファームウェアをホームページからダウンロードする
| ※ |
ファームウェアをダウンロードした後、解凍してご利用ください。 |
| ※ |
ホームページについては、本商品に添付の「お問い合わせ・アフターサービス」を参照してください。 |
|
| 2. |
[参照]をクリックする |
| 3. |
[ファームウェアファイル]でダウンロードしたファームウェアのファイルを指定する |
| 4. |
[更新]をクリックする |
| 5. |
[OK]をクリックする
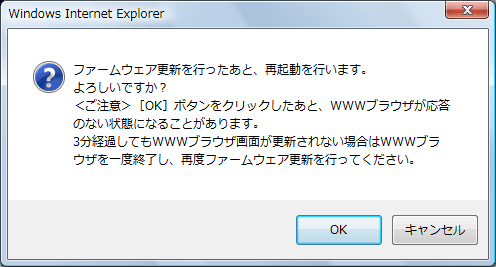
(画面は、Windows Vista(R) で Internet Explorer の場合の例です。)
|
|
しばらくすると、画面に
「ファームウェア更新中のため、絶対に本商品の電源をOFFにしないでください。」と表示される
バージョンアップ中は、本商品の電源を切らないでください。 |
| 7. |
[OK]をクリックする
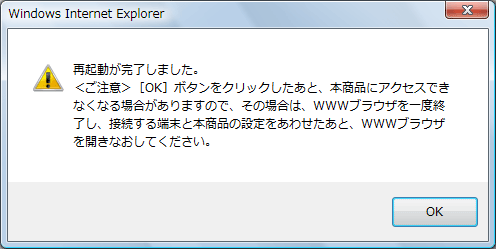
(画面は、Windows Vista(R) で Internet Explorer の場合の例です。) |
|
| |
|