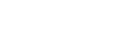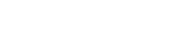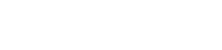- 目次>
- 本商品でできること >
- 「Atermホームコントローラー」の使いかた
「Atermホームコントローラー」の使いかた
「Atermホームコントローラー」とは、スマートフォン・タブレット端末で本商品のカメラの映像を見たり、設定を行ったりするための専用アプリです。「Atermホームコントローラー」を起動することで、本商品の設定変更や状態確認を行うことができます。
外出先から本商品を操作するときには、当社が運用するサーバーを利用します。
設定を行う前に
- 「Atermホームコントローラー」は事前に、PlayストアやApp Storeなどでダウンロードすることが必要です。
- はじめて本商品をご利用になる場合は、事前に「6-1 はじめて本商品を設定する」で設定してください。
- 「Atermホームコントローラー」の対応情報は、サポートデスクを確認してください。
設定手順
使いかた
◆補足◆
- スマートフォン・タブレット端末の[戻る]、[進む]、[更新]ボタンは使用しないでください。本商品への操作が正しく行われない場合があります。
- 説明で使用している画面は一例です。スマートフォン・タブレット端末の機種やOSなど、ご利用の環境によっては表示内容が異なる場合があります。
- 回線の状況や設定によっては、設定内容が「Atermホームコントローラー」に表示されるまでに時間がかかる場合があります。
起動のしかた
- 1.
-
本商品をはじめて設定する場合は、スマートフォン・タブレット端末を、本商品と同一のネットワークにWi-Fi接続します。
本商品と同一のネットワークにWi-Fi接続するには、W300Pが接続しているルーターにWi-Fi接続してください。(接続方法はルーターの取扱説明書を参照してください。)※ 本商品をはじめて設定する場合は、LTEや3G接続では設定できません。
- 2.
-
ホーム画面から「Atermホームコントローラー」のアイコンをタップします。
※ すでに機種一覧表が表示されている場合は、手順3にお進みください。
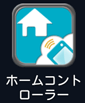
- 3.
-
機種一覧表で、本商品を選択してタップします。
※ 事前に設定した機器名をタップしてください。
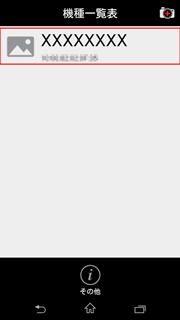
◆補足◆
- 機器名の横に[更新]が表示された場合は、新しいカメラ用ファームウェア(メインファームウェア)が公開されています。(新しいファームウェアの通知は、カメラ用ファームウェア(メインファームウェア)のみです。) [更新]をタップすると、本商品のカメラ用ファームウェアが更新されます。詳細は、[「Atermホームコントローラー」でオンラインバージョンアップする]を参照してください。
- 4.
-
次の画面が表示された場合は、[OK]をタップします。
※ 本商品を、「はじめて設定する場合」と「初期化した場合」にのみ表示されます。それ以外の場合は手順7にお進みください。
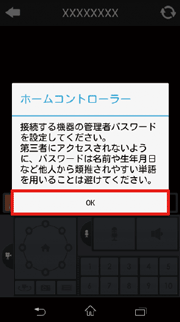
◆注意◆
- 本商品をはじめて設定する場合、本商品と同一のネットワークにWi-Fi接続していないと、次の画面が表示されて、設定することができません。[OK]をタップし、手順1に戻って本商品と同一のネットワークにWi-Fi接続し、やり直してください。
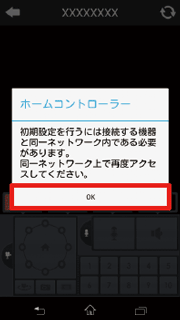
- 5.
-
「接続機器情報」画面が表示された場合は、本商品の管理者パスワードを決めて「パスワード」に入力し、[設定]をタップします。
※ パスワードは8~16文字で入力してください。使用できる文字は半角英数字と記号(「!」「@」「#」「$」「%」)です。
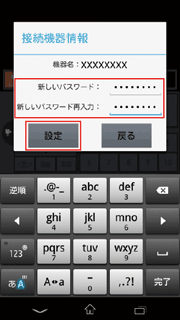
◆補足◆
- 管理者パスワードは控えておいてください。新たなスマートフォン・タブレット端末から本商品にアクセスする場合や、パソコンから本商品を詳細に設定する場合に必要となります。
- 6.
-
設定完了のメッセージが表示された場合は、[OK]をタップします。
- 7.
-
カメラ映像が表示されます。
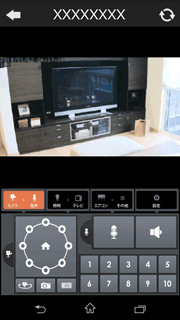
■ 新しいカメラ用ファームウェアが公開された場合
最新ファームウェアの通知画面が表示され、オンラインバージョンアップ機能で更新することができます。詳細は、[「Atermホームコントローラー」でオンラインバージョンアップする]を参照してください。
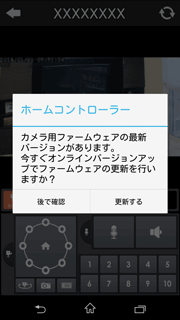
◆補足◆
- 工場出荷時の設定では、本商品の周囲が暗い場合は、自動で暗視用赤外線ライトが点灯し、カメラ映像画面がモノクロになります。暗視用赤外線ライトを使用したくない場合は、クイック設定Webの「設定/情報」タブ-「画質/音声設定」で暗視スコープの設定を変更してください。設定方法は、「パソコンを使って、画像や音声の設定をする」の「画質/音声設定」を参照してください。
終了のしかた
- 1.
-
ご利用の端末で[ホーム]ボタンを押してホーム画面に戻ります。
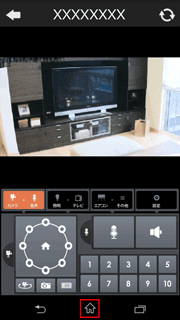
※ 上記画面は一例です。ご利用の端末によってホーム画面への戻りかたは異なります。 - 2.
-
アプリを終了する場合は、ご利用になっている端末の操作方法にしたがって終了してください。
うまく動作しない場合は
- スマートフォンが圏外になっている。
→電波が良い環境でアクセスしてください。
- カメラ映像が表示されていたのに接続が切れてしまった場合は、画面の右上にある
 をタップすると、接続し直すことができます。
をタップすると、接続し直すことができます。
- 本商品のプライバシーボタンを押してプライバシーモードになっているときは、カメラの操作ができません。プライバシーモードを解除してください。
→リモートアクセスを拒否する(プライバシーモード)を参照してプライバシーモードを[無効]にしてください。
→本商品の状態を確認するを参照し、プライバシーモードが[無効]になっていることを確認してください。
- 本商品がネットワークにつながっていない。
<LINKランプが消灯している>
- W300Pの電源が入っていない。
→W300Pの電源を入れてください。
- ネットワークに接続されていない。
→W300PおよびW300Pが接続しているルーターの電源を切り、その後、再度ルーターの電源を入れてから、W300Pの電源を入れてください。それでも改善しない場合は、W300Pが接続しているルーターのインターネット接続状態をご確認ください。なお、W300PはPPPoE接続には対応しておりません。
<AIR ランプが消灯している>
- W300PとWi-Fi 接続されていない。
→本商品の電源を入れ直してみてください。
→W300Pと本商品の距離が離れすぎている可能性があります。W300Pに近い場所に設置してください。
→W300Pと本商品の間に障害物がある可能性があります。障害物のない場所に設置してください。
- 本商品を初期化した場合は、工場出荷時に設定されていたWi-Fi接続の設定内容が初期値に戻るため、W300PとWi-Fi接続できなくなります。
→W300PにWi-Fi接続するでWi-Fi 接続してください。
- W300Pの電源が入っていない。
- お使いのネットワーク設定によっては5分間で接続が切れる場合があります。(複数段のルーターを設置している、お使いの回線が混雑している場合など)
→ルーターを1台にするか、しばらくしてからもう一度アクセスしてください。