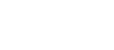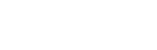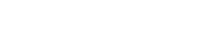- 目次>
- 本商品でできること >
- 初期化する
初期化する
本商品の設定内容をご利用開始時の状態に戻します。
管理者パスワードがわからない場合や本商品がうまく動作しない場合、今までとは異なった使いかたをする場合は、本商品を初期化してはじめから設定し直すことをお勧めします。
◆注意◆
- 初期化をすると、管理者パスワードや暗号化キーなどの設定も初期状態に戻りセキュリティが低下します。本商品をより安全にお使いいただくため、初期化後に必ず再設定してください。
- 管理者パスワード、暗号化キーの変更方法は、「管理者パスワードを変更する」、「WEP」、「WPA-PSK/WPA2-PSK」を参照してください。
◆補足◆
- 初期化しても、ご利用開始後にお客様がバージョンアップした本商品のファームウェアは、お客様がバージョンアップしたバージョンのままとなります。
- 初期化をすると、本商品の設定内容もすべて初期値になります。
初期化には、次の方法があります。
RESETスイッチで初期化する
<初期化を行う前に>
- 設定値を初期化すると、今までに設定した内容は消去されます。初期化する前に設定内容を保存し、初期化後に復元することをお勧めします。 設定内容の保存、復元方法は、「設定内容を確認・保存・復元する」を参照してください。
- 1.
-
POWERランプが緑点灯していることを確認します。

- 2.
-
RESETスイッチを細い棒状のもの(つまようじなど電気を通さない材質のもの)で押し続け、POWERランプが赤点滅をはじめたら放します。
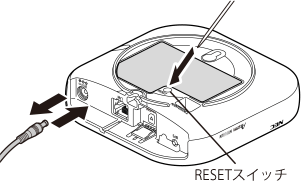
◆補足◆
- つまようじを使う場合は、先の尖ったほうを穴に差し込み、RESETスイッチを押してください。
- POWERランプが赤点滅にならない場合は、穴の奥にあるRESETスイッチを正しく押せていない可能性があります。RESETスイッチを押している感触がないときは、別の素材(電気を通さない材質)で再度お試しください。
- 3.
- 本商品からACアダプタのプラグを取り外して、約10秒待ってから差し込み、そのまま45秒程度待ちます。
POWERランプが緑点灯したら、完了です。
クイック設定Webで初期化する
<初期化を行う前に>
- 設定値を初期化すると、今までに設定した内容は消去されます。初期化する前に設定内容を保存し、初期化後に復元することをお勧めします。 設定内容の保存、復元方法は、「設定内容を確認・保存・復元する」を参照してください。
OS、ブラウザの種類など、ご利用の環境によっては表示内容が異なる場合があります。
クイック設定Webを起動します。
● パソコンをご利用の場合
● スマートフォンをご利用の場合
■ パソコンをご利用の場合
- 1.
- 「メンテナンス」-「設定値の初期化」をクリックします。
- 2.
- [設定値の初期化]をクリックします。
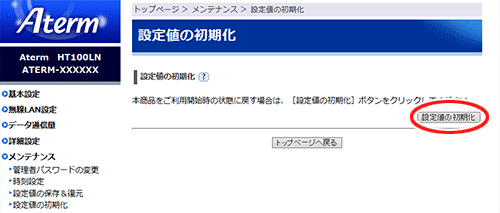
- 3.
- [OK]をクリックします。下の画面が表示され、再起動します。
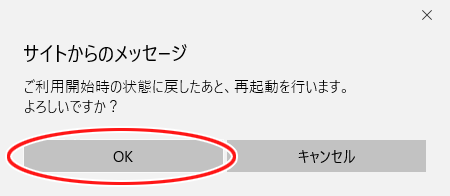
- 4.
- 「再起動中」の画面が表示されます。
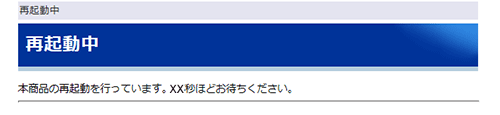
◆注意◆
- 再起動中は本商品の電源を切らないでください。本商品が正常に動作しなくなる可能性があります。
- 5.
- 「再起動が完了しました。」と表示されたら初期化は完了です。
■ スマートフォンをご利用の場合
- 1.
- ホーム画面の「メンテナンス」をタップします。
- 2.
-
「設定値の初期化」の「>>」をタップします。
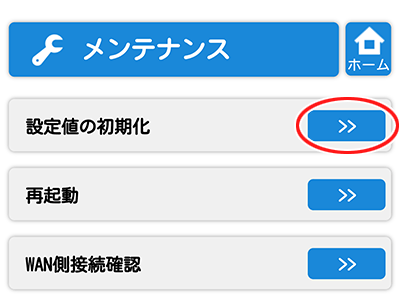
- 3.
- [設定値の初期化]をタップします。

- 4.
- [OK]をタップします。下の画面が表示され、再起動します。

- 5.
- 「再起動中」の画面が表示されます。
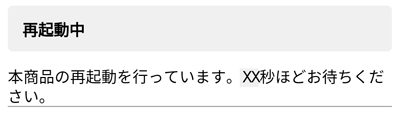
◆注意◆
- 再起動中は本商品の電源を切らないでください。本商品が正常に動作しなくなる可能性があります。
- 6.
- 「再起動が完了しました。」と表示されたら初期化は完了です。
設定を行う前に
設定手順
使いかた
うまく動作しない場合は
クイック設定Webによる初期化を行った場合、再起動した直後はクイック設定Web画面が開きません。 「設定ウイザードを使う」を参照して、設定をやり直してください。
※ 設定ウイザードが完了したら、クイック設定Web画面を開くことが出来ます。