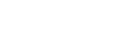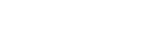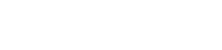- 目次>
- 本商品でできること >
- Wi-Fi接続通知機能を使う
Wi-Fi接続通知機能を使う
本商品にWi-Fi接続している子機などが、事前に設定した検知時間内に最初に接続したタイミングでメールやアプリへ通知することができます。
本機能を使用する前に、下記2つの設定が必要です。
① お知らせを受けるメールアドレスなどの設定を行います。
● Wi-Fi接続通知機能を設定し、管理者端末のアプリやメールにWi-Fi接続を通知する
● 管理者以外の端末にWi-Fi接続を通知する
・ Wi-Fi接続通知を「Atermスマートリモコン」アプリで受け取る場合
② 接続をしたことを知りたい子機情報の設定を行います。
● 2回目以降の接続を通知する子機を登録する
◆注意◆
- アプリでWi-Fi接続通知を受け取る端末は、インターネットに接続できる状態にしておいてください。
アプリで通知を受信できなかった場合、通知の内容が消えて通知されない場合があります。 - 約3ヶ月間インターネットに本商品を接続していない場合、「クイック設定Web on Cloud」上の設定が消え、Wi-Fi接続通知がされなくなります。
◆補足◆
- スマートフォンの画面が消えていても、Wi-Fi接続を検知することがあります。
設定を行う前に
- 本商品のメンテナンスバージョンアップ機能を有効にしてください。(ご利用開始時の状態では有効に設定されています。)
- メールでWi-Fi接続通知を受け取る場合、メールを受信する端末で迷惑メールの対策など行っていると、メールが受信できない場合があります。
miete-anshin-net@info.aterm.jp からのメールを受信できる状態にしてください。 - ご使用のスマートフォン/タブレット端末に「Atermスマートリモコン」アプリ(バージョン2.0.0以降)をインストールしてください。
- 本機能は「クイック設定Web on Cloud」を使用します。本商品で「クイック設定Web on Cloud」をはじめてご利用になる場合は、管理者アカウントの登録が必要です。
従量制課金契約の場合、「クイック設定Web on Cloud」へのアクセスによる通信費用や、パケット通信量超過による速度制限が発生する場合があります。発生した通信費用はお客様ご負担となります。
管理者アカウントの登録方法は、「「クイック設定Web on Cloud」の管理者アカウントを登録する」を参照してください。 - 本機能をご利用になる場合は、「クイック設定Web on Cloud」での装置表示名に、半角の「%(パーセント)」および「,(コンマ)」は使用しないでください。使用した場合は、正しくアクセス通知が行われず履歴にも情報が残りません。
設定手順
説明で使用している画面はAndroidの例です。OS、ブラウザの種類など、ご利用の環境によっては表示内容が異なる場合があります。
◆補足◆
- 本商品やWi-Fi端末のお名前、ニックネームなどに機種依存文字を使用されると、Web画面や通知メールの本文で文字化けを生じる場合があります。
Wi-Fi接続通知機能を設定し、管理者端末のアプリやメールにWi-Fi接続を通知する
- 1.
- 「クイック設定Web on Cloud」を表示します。
<スマートフォン/タブレット端末からご利用の場合>
① ホーム画面などから、「Atermらくらく設定アシスト」のアイコンをタップします。

◆補足◆
- 利用許諾契約書が表示された場合は、よく読んで[同意]をタップしてください。
② 「Atermらくらく設定アシスト」の「スマートリモコン」をタップします。
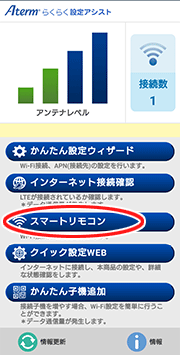
◆補足◆
- 「スマートリモコン」アプリインストールの画面が表示された場合は、「OK」をタップし、画面にしたがって「Aterm スマートリモコン」をインストールしてください。
- インストール済みの場合でも、「スマートリモコン」アプリインストールの画面が表示されたときは、「OK」をタップしてください。
③ 下の画面が表示されます。
そのままお待ちください。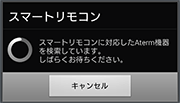
◆補足◆
- 「一覧情報が更新されました」と表示された場合は、「OK」をタップしてください。
④ 設定したいAterm機器をタップします。
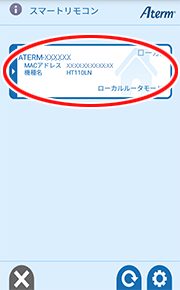
◆補足◆
- 本商品と同一ネットワークに、他にも「Atermスマートリモコン」に対応したAterm機器がある場合は、機種名(またはMACアドレス)を確認して選択してください。
- 設定したいAterm機器が表示されない場合は、Aterm機器の電源をいったん切って入れ直し、Wi-Fi接続したあと、「
 」をタップします。
」をタップします。
⑤ 「Wi-Fi接続通知設定」をタップします。
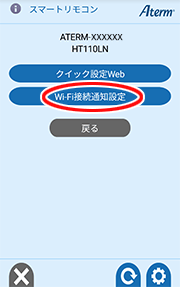
⑥ 「次へ」をタップします。
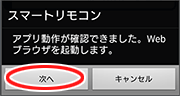
<パソコンからご利用の場合>
① クイック設定Webを起動します。
クイック設定Webの起動方法は、「クイック設定Webの使いかた」を参照してください。② 「無線LAN設定」-「Wi-Fi接続通知」をクリックします。
③ [Wi-Fi接続通知]をクリックします。
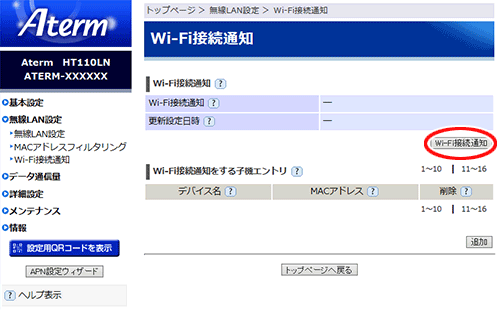
- 2.
- 管理者アカウントのメールアドレスとパスワードを、「ID」(メールアドレス)と「パスワード」に入力し、[ログイン]をタップします。
※ ここで入力するID/パスワードは、「クイック設定Web on Cloud」のログイン用ID/パスワードです。
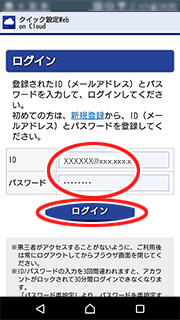
◆補足◆
- 管理者アカウントが設定されていない場合は、ログイン画面の[新規登録]をタップし、画面にしたがって設定してください。
管理者アカウントの登録方法は、「「クイック設定Web on Cloud」の管理者アカウントを登録する」を参照してください。
◆注意◆
- IDとして登録したメールアドレスを忘れてしまった場合は、本商品の初期化が必要です。本商品を初期化すると登録したIDだけでなく、インターネット接続設定やWi-Fi接続設定などすべての設定がやり直しになります。
- 管理者アカウントが設定されていない場合は、ログイン画面の[新規登録]をタップし、画面にしたがって設定してください。
- 3.
- Wi-Fi接続通知設定の「検知通知」で「通知」を「ON」にします。
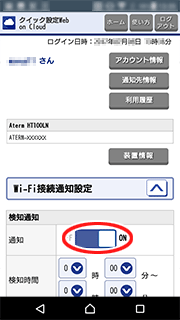
- 4.
- 「検知時間」と「曜日」を設定します。
※ 2回目以降の接続を通知する場合の設定です。
- 検知時間
Wi-Fi接続を検知する時間を選択します。
- 曜日
Wi-Fi接続検知時間にWi-Fi接続を検知する曜日を選択します。
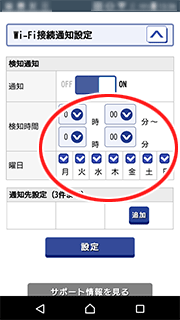
◆補足◆
- 「検知時間」に設定した検知開始時間から検知終了時間までの検知データは検知開始時間
の曜日のデータとして扱い、「曜日」の設定にしたがって通知を行います。
設定内容が下記の場合の例
検知時間:17 時00 分 ~ 7 時00 分
曜日:月、火、水、木、金
●ケース1 土曜日の午前1 時(金曜日の25 時)にWi-Fi 接続を検知した場合
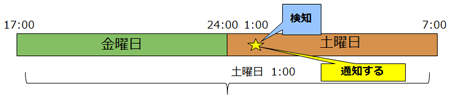
この検知時間内にWi-Fi接続を検知した場合は、金曜日のデータとして扱われるため、実際には「土曜日」の1:00のデータですが、金曜日の検知時間内の検知として、通知先に通知されます。
●ケース2 月曜日の午前1 時(日曜日の25 時)にWi-Fi 接続を検知した場合
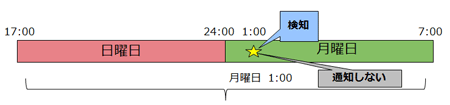
この検知時間内にWi-Fi接続を検知した場合、日曜日のデータとして扱われるため、実際には「月曜日」の1:00のデータですが、日曜日の検知時間内の検知として、通知先には通知されません。
- 検知時間
- 5.
- 「通知先設定」の[追加]をタップします。
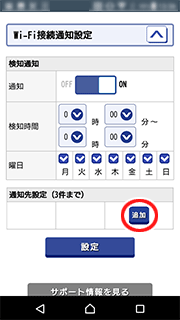
- 6.
- [登録済みの通知先から選択]でプルダウンリストから通知先を選択または、[新規に登録]で通知先を入力し、[登録]をタップします。
[登録]をタップすると入力したメールアドレスに確認メールが送付されます。- [登録済み通知先]で通知先を設定する
プルダウンリストに表示されたメールアドレスや端末から選択します。メールアドレスを選択した場合、メールアドレスに通知メール送信されます。
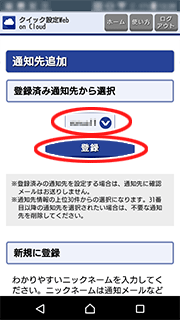
◆補足◆
- 通知先のプルダウンリストに管理者の端末名が表示されるのは、「Atermスマートリモコン」アプリから「クイック設定Web on Cloud」を起動した場合です。
- [新規に登録]で通知先を設定する
「ニックネーム」
通知先がわかるようにニックネームを入力してください。
12文字以内で設定してください。「メールアドレス」、「メールアドレス(確認用)」
Wi-Fi接続通知を送信するメールアドレスを入力します。
登録済みの通知先のメールアドレスは登録できません。「送信メール内メッセージ」
メールに付与するメッセージを入力します。
入力は任意です。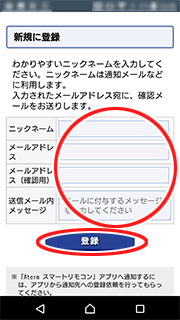
- [登録済み通知先]で通知先を設定する
- 7.
- [装置設定へ戻る]をタップします。
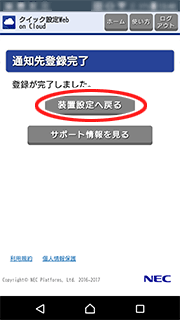
- 8.
- [設定]をタップします。
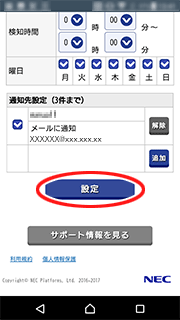
- 9.
「装置に設定を反映してログアウトします。」と表示されたら、[OK]をタップします。
- 10.
-
下の画面が表示されたときは、クイック設定Webのユーザー名、パスワードを入力し、ログインします。
※ 「ユーザー名」(上段)には、「admin」と半角小文字で入力し、「パスワード」(下段)には、設定した管理者パスワードを入力してください。
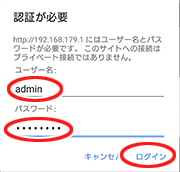
- 11.
「設定反映完了」と表示されたら、WWWブラウザを閉じます。
◆参考◆
- 以下は、登録した通知先(メールアドレス)へ通知されたWi-Fi接続通知の例です。
接続した子機はMACアドレスで表示されます。
「ATERM-XXXXXX」の装置名は、装置情報で変更できます。
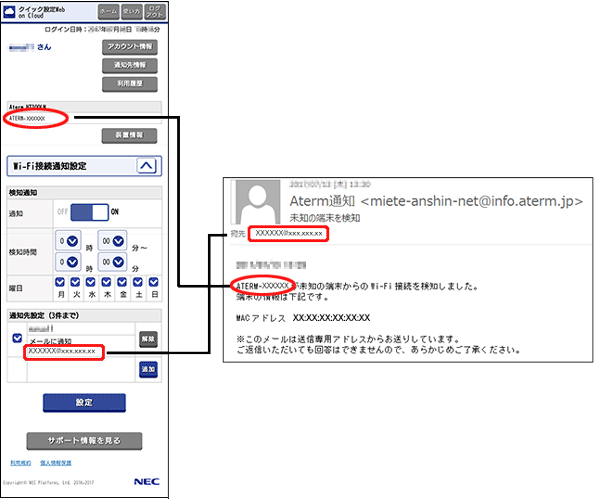
管理者以外の端末にWi-Fi接続を通知する
■ Wi-Fi接続通知を「Atermスマートリモコン」アプリで受け取る場合
※管理者端末と、アプリで通知を受け取る端末の、両方の作業が必要です。
<通知を受け取る端末でアプリ利用許諾依頼をする>
- 1.
-
通知を受け取る端末で、「Atermスマートリモコン」アプリを検索して、インストールします。
- 2.
- ホーム画面などから、「Atermスマートリモコン」のアイコンをタップします。

◆補足◆
- 利用許諾契約書が表示された場合は、よく読んで[同意]をタップしてください。
- 3.
- 下の画面が表示されます。
そのままお待ちください。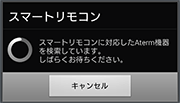
- 4.
- 設定したいAterm機器をタップします。
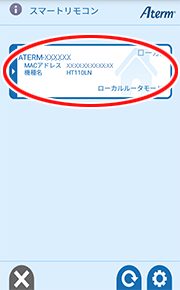
◆補足◆
- 本商品と同一ネットワークに、他にも「Atermスマートリモコン」に対応したAterm機器がある場合は、機種名(またはMACアドレス)を確認して選択してください。
- 設定したいAterm機器が表示されない場合は、Aterm機器の電源をいったん切って入れ直し、Wi-Fi接続したあと、「
 」をタップします。
」をタップします。
- 5.
- 「Wi-Fi接続通知要求」をタップします。
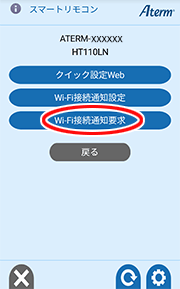
- 6.
-
「Webブラウザを起動します。」と表示されるので「次へ」をタップします。
- 7.
- 「利用規約と個人情報の取り扱いに同意する」をタップしてチェックします。
チェックの前に、「利用規約」と「個人情報の取り扱い」のページをタップして開き、内容をよくお読みください。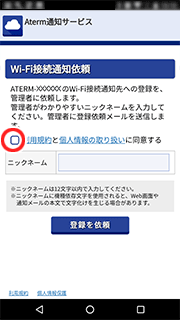
- 8.
- ニックネームを入力し、「登録を依頼」をタップします。
12文字以内で入力してください。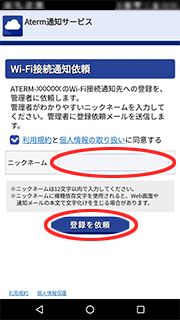
◆補足◆
- 管理者端末側に、このニックネームで、アプリ利用の許諾依頼メールが通知されます。
<管理者端末で通知先登録を承認する>
- 9.
- 管理者端末で、メールを確認し、メール本文のURLをクリックまたは、WWWブラウザのアドレス欄にURLを貼り付けて、「クイック設定Web on Cloud」を起動します。
※ URLの有効期限は、72時間です。
- 10.
- [登録する]をタップします。
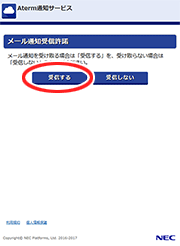
■ Wi-Fi接続通知をメールで受け取る場合
※管理者端末と、通知を受け取る端末の両方で操作が必要です。
<管理者が通知先を追加登録する>
- 1.
管理者が、「Wi-Fi接続通知機能を設定し、管理者端末のアプリやメールにWi-Fi接続を通知する」の手順1の①から④を参照して、「Atermスマートリモコン」を起動します。
- 2.
- 「Wi-Fi接続通知設定」をタップします。
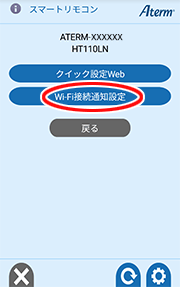
- 3.
- 「次へ」をタップします。
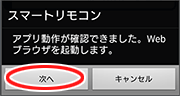
- 4.
- 「ID」に登録したメールアドレスを、「パスワード」に設定したパスワードを入力し、[ログイン]をタップします。
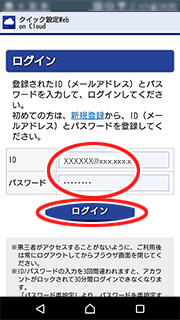
- 5.
- 「通知先設定」の[追加]をタップします。
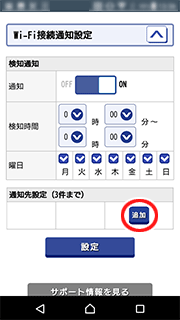
- 6.
- 通知先を選択または入力し、[登録]をタップします。
[登録]をタップすると入力したメールアドレスに確認メールが送付されます。- [登録済み通知先]で通知先を設定する
プルダウンリストに表示されたメールアドレスや端末から選択します。メールアドレスを選択した場合、メールアドレスに通知メール送信されます。端末名を選択した場合、スマートフォン/タブレット端末にポップアップ表示で通知されます。
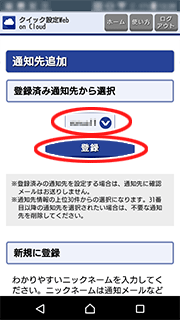
- [新規に登録]で通知先を設定する
「ニックネーム」
通知先がわかるようにニックネームを入力してください。
12文字以内で設定してください。「メールアドレス」、「メールアドレス(確認用)」
Wi-Fi接続通知を送信するメールアドレスを入力します。
登録済みの通知先のメールアドレスは登録できません。「送信メール内メッセージ」
メールに付与するメッセージを入力します。
入力は任意です。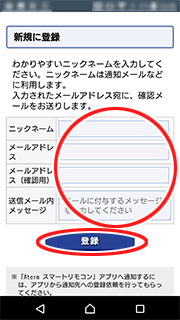
- [登録済み通知先]で通知先を設定する
- 7.
- [装置設定へ戻る]をタップします。
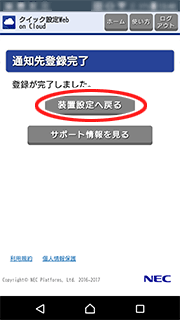
<通知を受け取る端末で通知先登録を承認する>
- 8.
- メール通知を受け取る端末で、メールを確認し、メール本文のURLをクリックまたは、WWWブラウザのアドレス欄にURLを貼り付けて、「クイック設定Web on Cloud」を起動します。
※ URLの有効期限は、72時間です。
- 9.
- [受信する]をタップします。
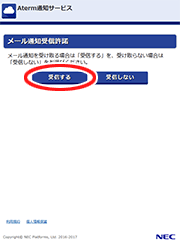
<管理者が通知先の登録を確認する>
- 10.
- 管理者の「クイック設定Web on Cloud」画面で通知先が登録されていることを確認します。
※「承認待」の表示のときは、メール通知を受け取る端末で承認がされていない状態です。
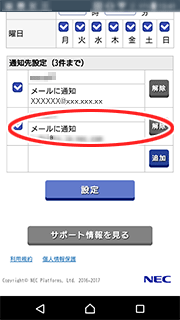
2回目以降の接続を通知する子機を登録する
- 1.
-
「無線LAN設定」-「Wi-Fi接続通知」をクリックします。

- 2.
-
[追加]をクリックします。
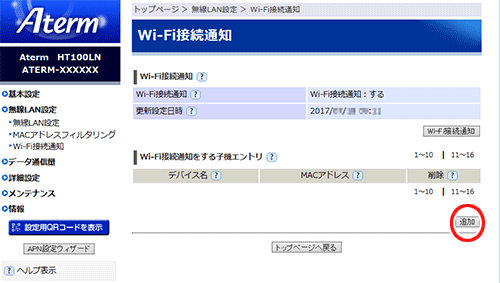
- 3.
-
下記の項目を入力します。
- デバイス名
入力できる文字は、入力できる文字は、半角の0~9、a~z、A~Z、-(ハイフン)、_(アンダースコア)で32桁以内です。 - 指定方法
「手動設定」または「選択設定」を選択します。 - MACアドレス
「手動設定」を選択の場合は、MACアドレスを手入力します。「選択設定」の場合は、接続子機一覧からMACアドレスを選択します。
子機は、MACアドレスで判別してください。
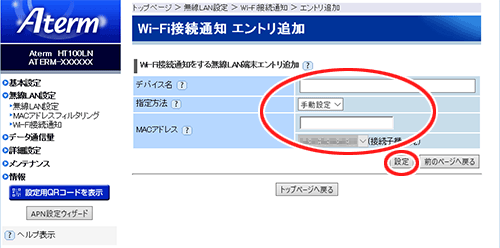
- デバイス名
- 4.
-
[設定]をクリックします。
- 5.
-
[前のページへ戻る]をクリックし、「Wi-Fi接続通知をする子機エントリ」に追加されていることを確認します。
使いかた
うまく動作しない場合は
- Wi-Fi接続通知が届かない。
→ Wi-Fi接続通知を受信しようとした端末のメールの設定を確認してください。
迷惑メールの対策などにより受信メールを制限している場合は、miete-anshin-net@info.aterm.jp からのメールを受信できる状態にしてください。→ 通信状況などにより、メールの受信が遅延する場合があります。
→ Wi-Fi接続通知を受け取る端末が通知先に登録されていないことが考えられます。
「Wi-Fi接続通知機能を設定し、管理者端末のアプリやメールにWi-Fi接続を通知する」、「管理者以外の端末にWi-Fi接続を通知する」を参照して、Wi-Fi接続通知を受け取る端末を通知先に設定してください。→ 本商品がインターネットに接続されているか確認してください。
本商品が約3ヶ月間インターネットに接続されないと、「クイック設定Web on Cloud」上の設定が消え、Wi-Fi接続通知がされなくなります。再度、「クイック設定Web on Cloud」で設定してください。