| Windows 8の設定例 |
| 1. |
[スタート]画面上で右クリックして[すべてのアプリ]をクリックし、[アプリ]画面にある[コントロールパネル]を選択する |
| 2. |
[ネットワークとインターネット]をクリックする |
| 3. |
[ネットワークと共有センター]をクリックする |
| 4. |
[アダプター設定の変更]をクリックする |
| 5. |
本商品が接続されているネットワークアダプタ名(下記を参照)を 右クリックし、[プロパティ]を選択する |
|
- ワイヤレスネットワークアダプタ名として[Wi-Fi]を選択する
|
|
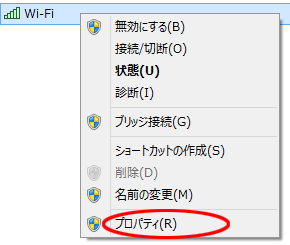 |
| |
(画面は、一例です。表示されるネットワークアダプタ名や状態はそのパソコンにより異なります。以降表示される画面も同様です。) |
| |
|
| 6. |
リストの[インターネットプロトコル バージョン4(TCP/IPv4)]を選択し、[プロパティ]をクリックする |
| |
|
|
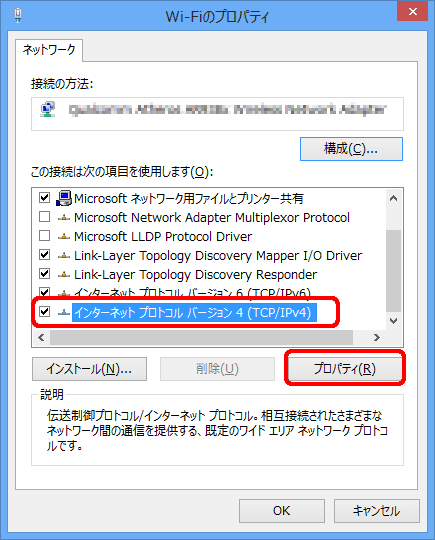 |
| |
(画面は、無線LAN接続の場合の一例です。
パソコンによってネットワークアダプタの名称は変わります。) |
| |
|
| 7. |
[次のIPアドレスを使う]を選択し、[IPアドレス]、[サブネットマスク]、[デフォルトゲートウェイ]にパソコンに割り当てるIPアドレスとネットマスクを入力する
本商品のIPアドレスが工場出荷状態の場合は、パソコンのIPアドレスを、
例:192.168.0.40〜192.168.0.254の範囲で設定します。
デフォルトゲートウェイは、本商品のIPアドレス(192.168.0.211)を設定します。 |
|
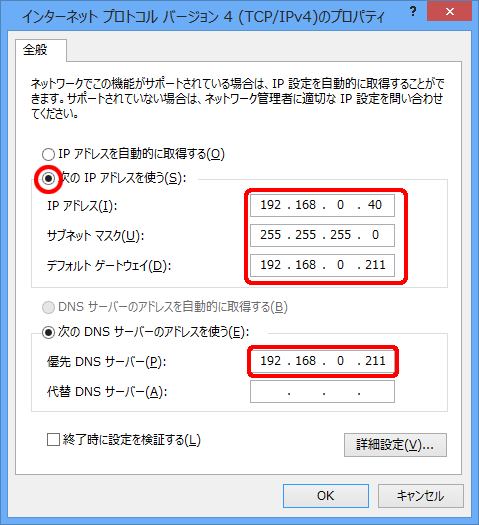 |
| |
|
| 8. |
[次のDNSサーバーのアドレスを使う]を選択し、[優先DNSサーバー]に本商品のIPアドレス(192.168.0.211)を入力する |
| 9. |
[OK]をクリックする |