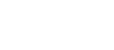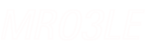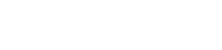- 目次>
- 本商品でできること >
- ECO機能を使う
ECO機能を使う
本商品では、動作中の消費電力を抑えるため、以下の設定ができます。
- ECOモード
ECOモードでは、無線LANの一部機能を制限する(※)ことで消費電力を抑えることができます。※ この制限により、通信速度が遅くなったりする場合があります。
- 自動省電力設定
休止状態やウェイティングに設定できます。子機との接続がない場合、一定時間経過したあと指定した状態に移行し、電力の消費を押さえます。指定した状態に移行するまでの時間を設定することができます。ただし、子機と通信している場合や、ACアダプタ接続時、USBケーブル接続時、クレードル接続時は、省電力状態切り替え機能は動作しません。また、ディスプレイ表示がトップ画面以外の場合も省電力状態切り替え機能は動作しません。
<休止状態>
子機との接続の無い状態で一定時間経過したあと、自動的に休止状態になります。(初期値)
スマートフォン・タブレットなどの端末で、専用アプリ(Aterm Mobile Tool)やBluetoothが搭載されている機器から起動の操作ができます。<ウェイティング>
子機との接続の無い状態で一定時間経過したあと、自動的にウェイティングになります。
※ 無線LAN子機の検出状況によっては、ウェイティングに入るまでの時間が設定している時間よりも長くなる場合があります。
Wi-Fi接続するだけで、本商品をすぐに起動することができます。
- 無線LANスリープ機能
本商品をUSBケーブルで接続して通信する場合、無線機能を停止させて消費電力を抑えます。
設定を行う前に
設定手順
OS、ブラウザの種類など、ご利用の環境によっては表示内容が異なる場合があります。
クイック設定Webを起動します。
● パソコンをご利用の場合
● スマートフォンをご利用の場合
■ パソコンをご利用の場合
- 1.
-
「ECO設定」-「ECO設定」をクリックします。

- 2.
- 設定したい項目を設定して、[設定]をクリックします。
- ECOモード
「ECOモード」の「使用する」にチェックします。
- 自動省電力設定
「省電力状態切り替え機能」で「ウェイティング」、「休止状態」、「電源OFF」、「使用しない」から選択できます。
「省電力状態切り替え設定時間」で「1分」、「3分」、「5分」、「10分」、「20分」、「30分」から選択できます。
- 休止状態設定
「リモート起動」の「使用する」にチェックします。
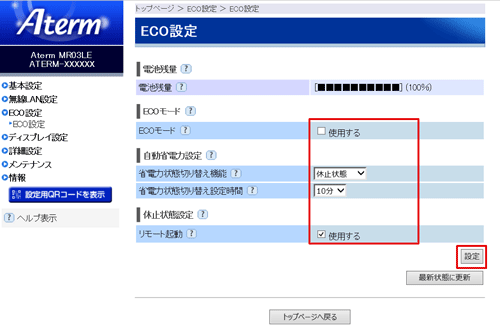
◆補足◆
- 手順3以降は、USBケーブル接続の場合の設定です。
- ECOモード
<USBケーブルを接続している場合>
- 3.
- USBケーブルでパソコンに接続して通信する場合、無線LANスリープ機能の設定ができます。
「詳細設定」-「その他の設定」をクリックします。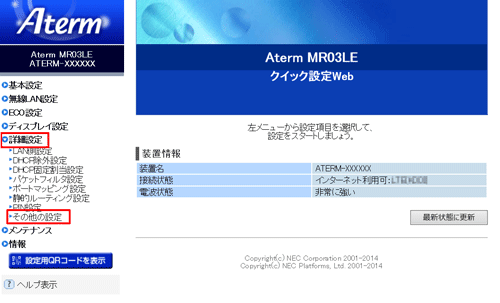
- 4.
- 「無線LANスリープ機能」で「使用する」にチェックします。
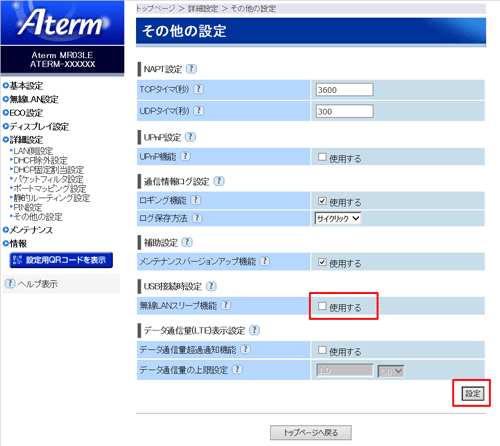
- 5.
- [設定]をクリックします。
■ スマートフォンをご利用の場合
- 1.
-
「ECO設定」をタップします。
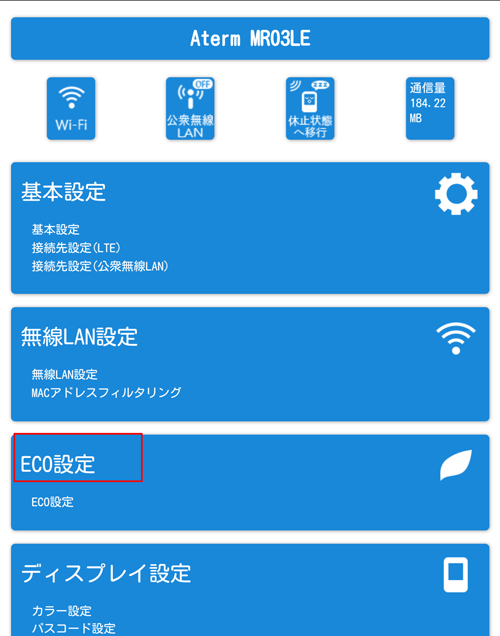
- 2.
-
設定したい項目を設定して、[設定]をタップします。
- ECOモード
「ECOモード」の「使用する」にチェックします。
- 自動省電力設定
「省電力状態切り替え機能」で「ウェイテイング」、「休止状態」、「電源OFF」、「使用しない」から選択できます。
「省電力状態切り替え設定時間」で「1分」、「3分」、「5分」、「10分」、「20分」、「30分」から選択できます。
- 休止状態設定
「リモート起動」の「使用する」にチェックします。
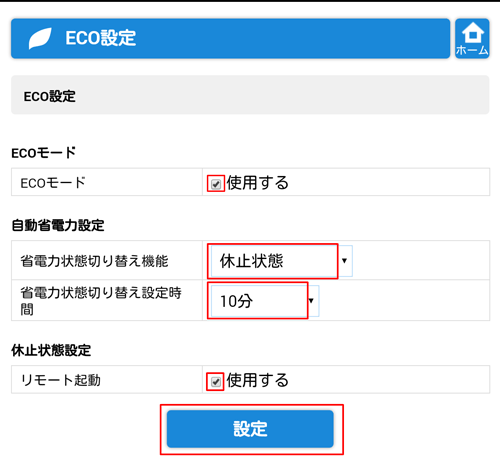
- ECOモード