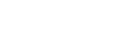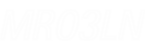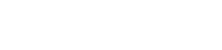- 目次>
- 本商品でできること >
- WEP
WEP
WEPとは、ユーザーが指定した任意の文字列(暗号化キー)を親機(本商品)と子機(パソコン、スマートフォンなど)に登録することによって、暗号化キーが一致した場合のみ通信ができるようになる機能です。
親機と子機との間で送受信されるWi-Fi通信データを暗号化して保護し、第三者からの傍受や盗聴から守ります。
強
←
「暗号強度」
→
弱
◆注意◆
- 本商品の暗号化キーを変更すると子機から接続できなくなります。暗号化キーを見ることができませんので、記録しておくことをお勧めします。
◆補足◆
- 同一無線ネットワークにおいて、64bitWEPと128bitWEPの混在はできません。
設定を行う前に
- WEPをご利用になるには、対応した無線LAN子機が必要です。
設定手順
OS、ブラウザの種類など、ご利用の環境によっては表示内容が異なる場合があります。
親機(本商品)の暗号化を設定する
● パソコンをご利用の場合
● スマートフォンをご利用の場合
■ パソコンをご利用の場合
- 1.
-
「無線LAN設定」-「無線LAN設定」をクリックします。

- 2.
-
下記の項目を入力したあと[設定]をクリックします。
※ 画面には、工場出荷時の設定が表示されます。
- 対象ネットワークを選択
「セカンダリSSID」を選択し、「選択」ボタンをクリックします。
- 無線機能
「使用する」にチェックします。
- 暗号化モード
「WEP」を選択します。
- 暗号強度
「64bit」または「128bit」を選択します。
- 指定方法
暗号化キーを「英数字(13桁)」で入力するか「16進数(26桁)」で入力するかを選択します。
- 暗号化キー
任意の暗号化キーを入力します。
暗号化キーは、子機を設定する際に必要です。どこかに記録しておいてください。
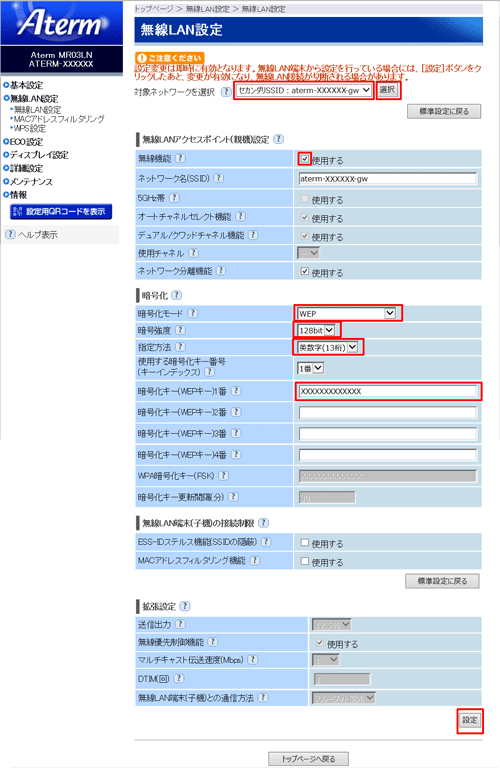
- 対象ネットワークを選択
- 3.
- メッセージが表示されたら[OK]をクリックします。
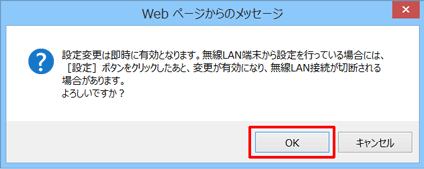
◆補足◆
- 設定変更後、Wi-Fi接続が切断される場合があります。Wi-Fi接続し直してください。
■ スマートフォンをご利用の場合
- 1.
-
「無線LAN設定」をタップします。
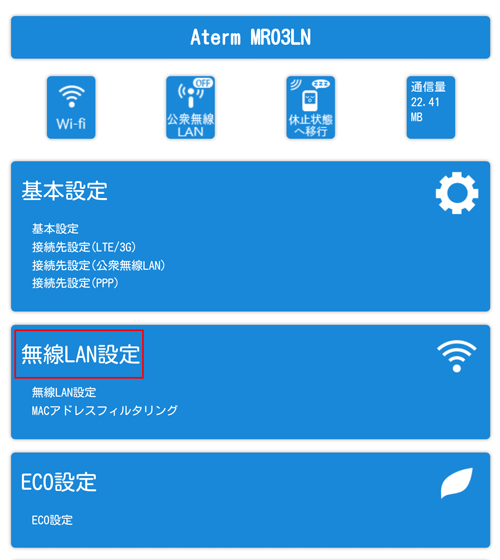
- 2.
- 「無線LAN設定」の「>>」をタップします。
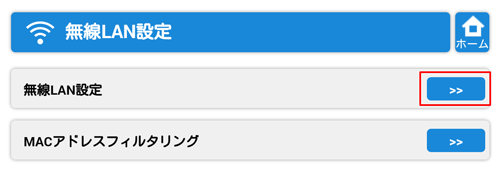
- 3.
-
下記の項目を入力したあと[設定]をタップします。
※ 画面には、工場出荷時の設定が表示されます。
- 対象ネットワークを選択
「セカンダリSSID」を選択し、「選択」ボタンをタップします。
- 暗号化モード
「WEP」を選択します。
- 暗号強度
「64bit」または「128bit」を選択します。
- 指定方法
暗号化キーを「英数字(13桁)」で入力するか「16進数(26桁)」で入力するかを選択します。
- 暗号化キー
任意の暗号化キーを入力します。
暗号化キーは、子機を設定する際に必要です。どこかに記録しておいてください。
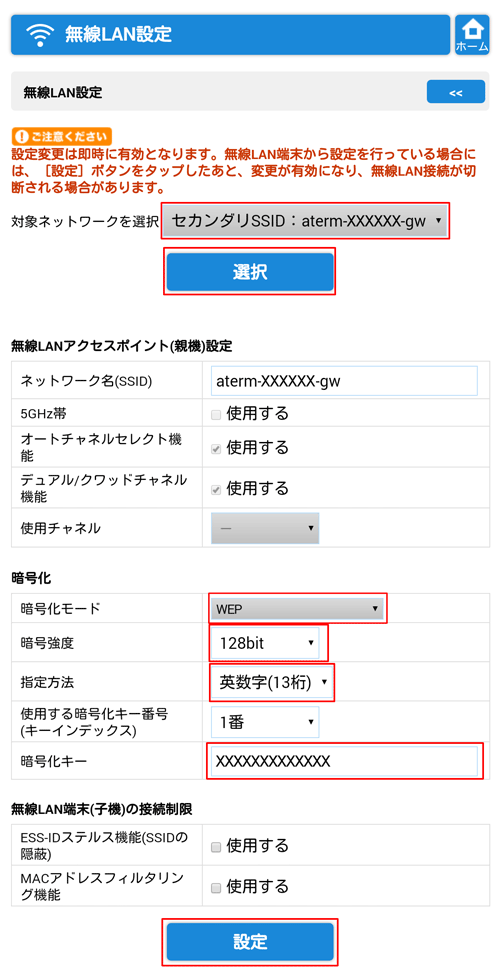
- 対象ネットワークを選択
- 4.
- メッセージが表示されたら「OK」をタップします。
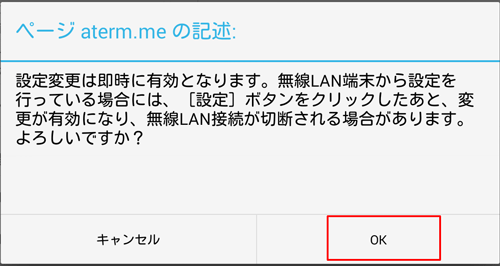
◆補足◆
- 設定変更後、Wi-Fi接続が切断される場合があります。Wi-Fi接続し直してください。
子機の暗号化を設定する
●らくらく無線スタートを使う場合
→子機に添付されている取扱説明書などを参照してください。
◆補足◆
- 親機に暗号化が設定されていない場合は、らくらく無線スタートでの設定はできません。
- 親機が「MACアドレスフィルタリング機能」を利用しているとき
設定する子機が登録されていない場合、らくらく無線スタートでのWi-Fi設定登録のときに、MACアドレスフィルタリングにも新たに登録されます。ただし、MACアドレスフィルタリングのエントリが制限数いっぱいに登録されている場合は、らくらく無線スタートは失敗になります。 - 親機が「ESS-IDステルス機能(SSID の隠蔽)」を「使用する」に設定している場合でもらくらく無線スタートでの設定をすることができます。
暗号化を変更した親機にスマートフォンで接続する
「暗号化を変更した親機にスマートフォンで接続する」を参照してください。