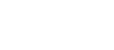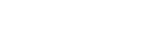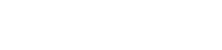- 目次>
- 本商品でできること >
- UPnP機能
UPnP機能
UPnP(ユニバーサル・プラグアンドプレイ)機能を利用すると、NATによるIPアドレスやポート番号の変換を気にすることなく、UPnP機能対応アプリケーションを複数のパソコンから同時にご利用いただけます。
◆注意◆
- 一部のオンラインゲームや一部のアプリケーションでは、グローバルIPアドレスと呼ぶIPアドレスが必要です。
ご利用のサービスによっては、グローバルIPアドレスが割り当てられないため、UPnPを有効にしていてもグローバルIPアドレスが必要なアプリケーションをご利用いただけません。
- 本機能はブリッジモードではご利用いただけません。
設定を行う前に
- ファイアウォールのアプリケーションが動作中のパソコンでは、UPnP機能が動作しません。UPnP機能をご利用になる場合は、ファイアウォールのアプリケーションを停止させてください。
- UPnP機能は、Windowsのパソコンでご利用になれます。
- 最大10台の端末でUPnP機能が利用可能です。ただし、安定してお使いいただくには、UPnPを使用するパソコンは5台以下を推奨します。
設定手順
説明で使用している画面は一例です。OS、ブラウザの種類など、ご利用の環境によっては表示内容が異なる場合があります。
UPnP機能の設定をします。
クイック設定Webを起動します。
クイック設定Webを起動します。
- 1.
-
「詳細設定」-「その他の設定」をクリックします。
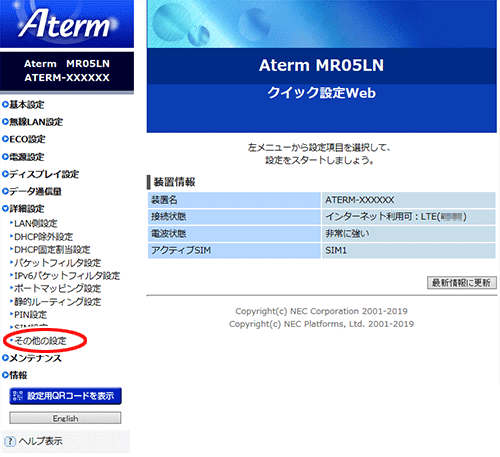
- 2.
- [UPnP設定]で、「UPnP機能」の「使用する」にチェックし、[設定]をクリックします。
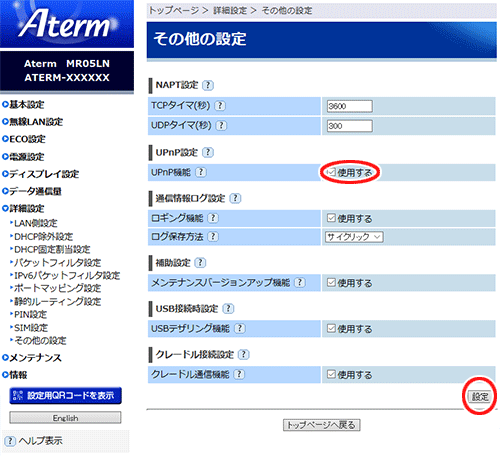
- 3.
- 「設定内容を更新しました。」と表示されたら、設定は完了です。
パソコンの設定をする
● Windows 10/8.1/8の場合
● Windows 7の場合
● Windows Vistaの場合
■ Windows 10/8.1/8 の場合
- 1.
- 「Windows」キーを押し、表示された一覧から「コントロールパネル」をクリックします。
※ ご利用のパソコンのOSがWindows8.1の場合は、 「Windows」キーを押しながら「X」キーを押し、表示された一覧から[コントロールパネル]をクリックします。
- 2.
- 「ネットワークとインターネット」をクリックします。
※ 表示方法が「カテゴリ」表示の例です。
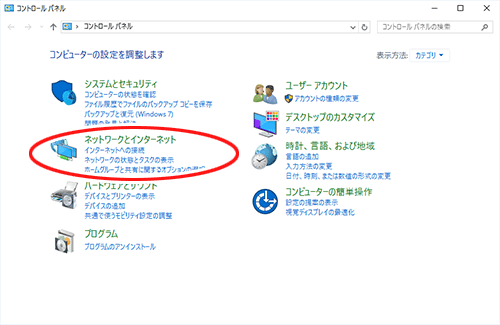
- 3.
- 「ネットワークと共有センター」をクリックします。
- 4.
- 「共有の詳細設定の変更」をクリックします。
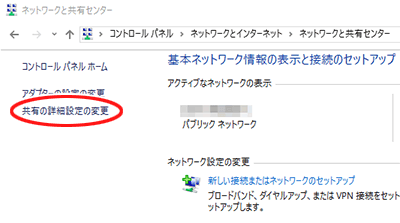
- 5.
- 「ネットワーク探索を有効にする」にチェックして[変更の保存]をクリックします。
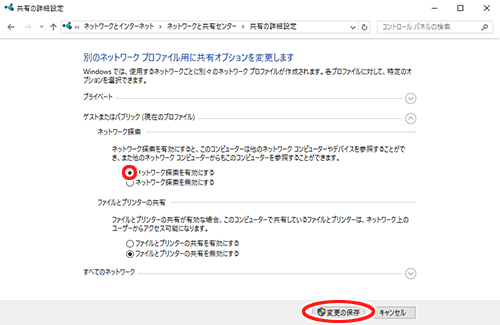
- 6.
- 本商品のUPnP が正常に動作すると、「ネットワーク」に「Aterm Series」アイコンが表示されます。
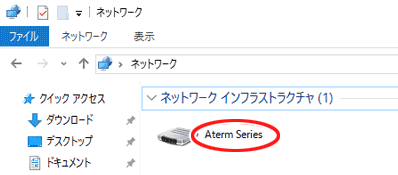
■ Windows 7 の場合
- 1.
- 「スタート」(Windows のロゴボタン)-「コントロールパネル」を選択します。
- 2.
- 「ネットワークとインターネット」をクリックします。
※ 表示方法が「カテゴリ」表示の例です。
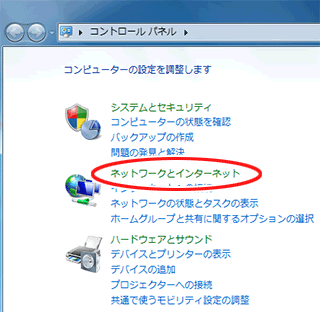
- 3.
- 「ネットワークと共有センター」をクリックします。
- 4.
- 「共有の詳細設定の変更」をクリックします。
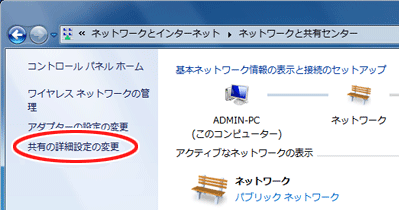
- 5.
- 「ネットワーク探索を有効にする」にチェックして[変更の保存]をクリックします。
※ 設定中に「ユーザーアカウント制御」の画面が表示されたら、[はい]をクリックします。
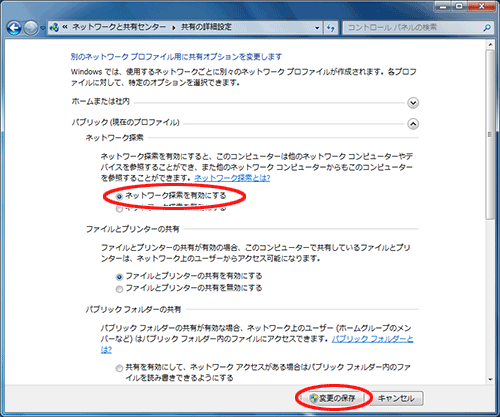
- 6.
- 本商品のUPnP が正常に動作すると、「ネットワーク」に「Aterm Series」アイコンが表示されます。
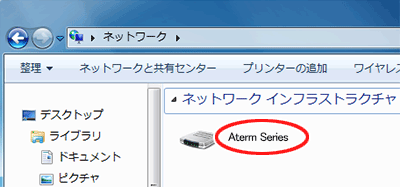
■ Windows Vista の場合
- 1.
- 「スタート」(Windows のロゴボタン)-「コントロールパネル」を選択します。
※ 「コントロールパネル」は、[コントロールパネルホーム]にしてください。
- 2.
- 「ネットワークとインターネット」をクリックします。
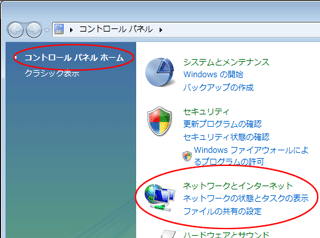
- 3.
- 「ネットワークと共有センター」をクリックします。
- 4.
- 「共有と探索」の「ネットワーク探索」が「無効」の場合は、矢印をクリックします。
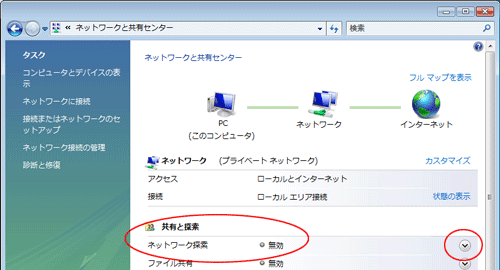
◆補足◆
- 「ネットワーク探索」が、「有効」の場合は手順6に進みます。
- 5.
- 「ネットワーク探索を有効にする」にチェックして[適用]をクリックします。
※ 設定中に「ユーザーアカウント制御」の画面が表示されたら、[はい]をクリックします。
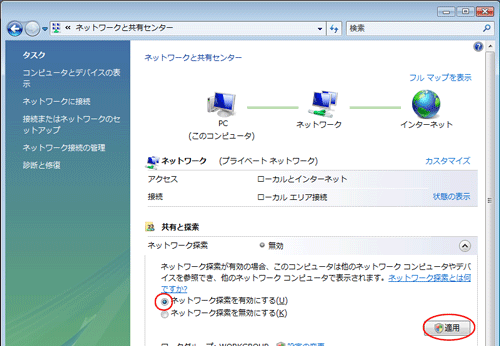
- 6.
- 本商品のUPnP が正常に動作すると、「ネットワーク」に「Aterm Series」アイコンが表示されます。
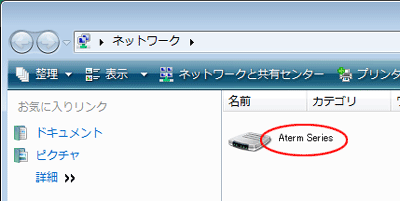
使いかた
ソフトウェアの操作方法などは、ソフトウェアの取扱説明書などを参照してください。
うまく動作しない場合は
「ネットワーク」にアイコンが表示されない(本商品を検出できない)場合
- ケーブルの抜き差し、パソコンのIPアドレスの更新、本商品の設定後の再起動、バージョンアップ、電源OFF/ONのあとなどは、本商品を検出する際に時間がかかる場合があります(30秒程度)。しばらく待ってみても本商品が検出されない場合は、パソコンを再起動してください。
- 他のUPnP対応ルータに、UPnP接続したことがあるパソコンを本商品に接続しても、検出されないことがあります。この場合はパソコンを再起動してください。