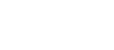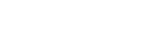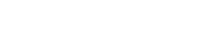- 目次>
- 本商品でできること >
- Wi-Fi設定用のQRコードでWi-Fi接続する
Wi-Fi設定用のQRコードでWi-Fi接続する
本商品のWi-Fi設定用のQRコードを、ご利用のスマートフォン/タブレット端末の標準カメラなどで読み取ってWi-Fi接続することができます。
● ディスプレイメニューで表示された「Wi-Fi設定用QRコード」でWi-Fi接続する
● クイック設定Webで表示された「Wi-Fi設定用QRコード」でWi-Fi接続する
◆補足◆
- 暗号化モードをWPA3-SAE(AES)に変更した場合は、生成したWi-Fi設定用QRコードを読み取っての、Wi-Fi接続ができないときがあります。その際は手動でWi-Fi接続してください。
- スマートフォン/タブレット端末によっては、標準カメラなどがQRコードによるWi-Fi接続に対応していない場合があります。
設定を行う前に
設定手順
説明で使用している画面は一例です。OS、ブラウザの種類など、ご利用の環境によっては表示内容が異なる場合があります。
ディスプレイメニューで表示された「Wi-Fi設定用QRコード」でWi-Fi接続する
- 1.
- スマートフォン/タブレット端末で、標準カメラアプリなどを起動します。
※ 起動後、カメラビューが表示されます。
- 2.
-
本商品ディスプレイのホーム画面から「クイックメニュー」-「詳細設定」-「簡単Wi-Fi接続(簡単接続)」-「Wi-FiQRコード(QR)」の順に選択します。
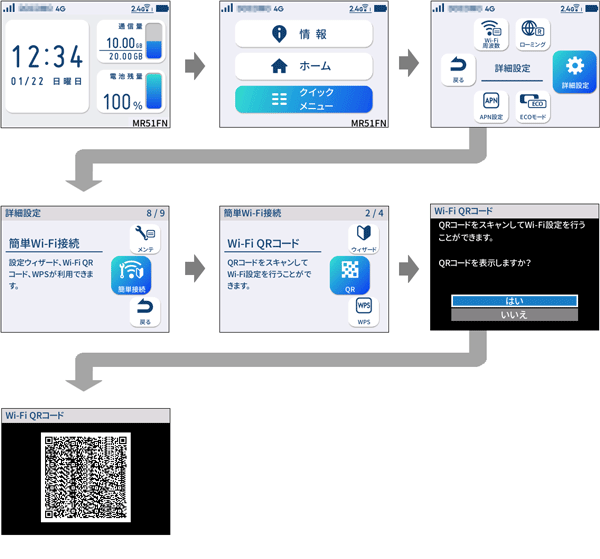
- 3.
- カメラビュー画面で、ディスプレイに表示されているQRコードを読み取ります。
- 4.
-
画面にしたがって設定を進めてください。
クイック設定Webで表示された「Wi-Fi設定用QRコード」でWi-Fi接続する
- 1.
-
QRコードを表示したい端末(パソコンなど)で、クイック設定Webを起動します。
- 2.
-
ホーム画面の「Wi-Fi設定」-「オーナーSSID・ゲストSSID共通設定/オーナーSSID設定」をクリックします。
- 3.
-
「オーナーSSID設定」のWi-Fiアクセスポイント(親機)設定の[設定用QRコードを表示]をクリックします。
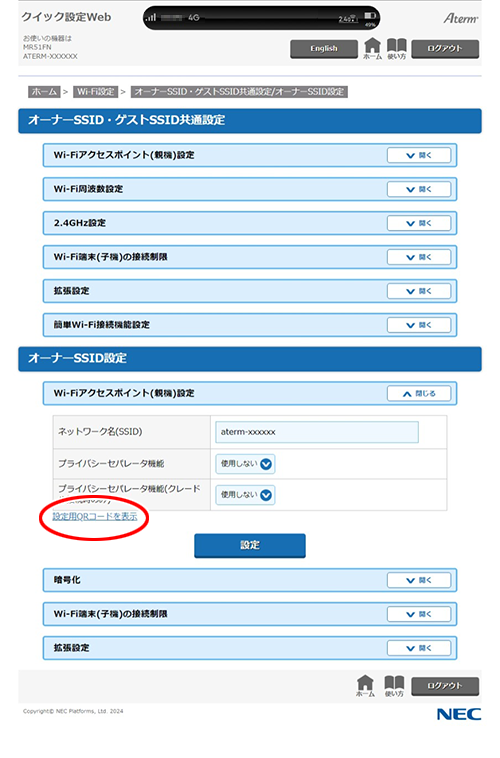
- 3.
- スマートフォン /タブレット端末で、標準カメラアプリなどを起動します。
※ 起動後、カメラビューが表示されます。
- 4.
- カメラビュー画面で、画面に表示された「Wi-Fi設定用QRコード」を読み取ります。
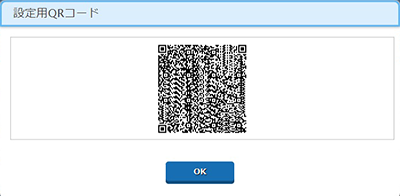
- 5.
-
画面にしたがって設定を進めてください。