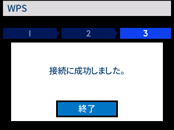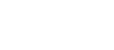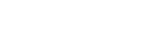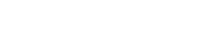- 目次>
- 本商品のセットアップ >
- Windows 10から本商品にWi-Fi接続する
Windows 10から本商品にWi-Fi接続する
本商品へWi-Fi接続するには、本商品のネットワーク名(SSID)や暗号化キーなどを、ご利用の子機に設定します。
ここでは、Windows 10のパソコンから、本商品へWi-Fi接続する手順について説明します。
次の方法から選択してください。
● WPS機能を利用してWi-Fi接続する
本商品のディスプレイメニューでWPS機能を起動させてWi-Fi接続します。暗号化キーの設定が不要です。
WPS(Wi-Fi Protected Setup)とは、子機との接続やセキュリティに関する設定が簡単にできる機能です。
● 手動で接続する
本商品のネットワーク名(SSID)と暗号化キーを手入力で設定する方法です。
設定を行う前に
-
「本商品のネットワーク名(SSID)、暗号化キーを確認する」を参照して、本商品のネットワーク名(SSID)と暗号化キーを確認してください。
- 暗号化モードをWPA3-SAE(AES)に変更した場合は、WPSでのWi-Fi接続ができません。手動で接続してください。
WPS機能でWi-Fi接続する場合は、本商品の設定を確認してください。(工場出荷状態の場合は、設定は必要ありません。)
- 「ESS-IDステルス機能(SSIDの隠蔽)」を「OFF」に設定してください。
設定は、クイック設定Webの「Wi-Fi設定」-「オーナーSSID・ゲストSSID共通設定/オーナーSSID設定」で行います。
- 本商品と子機の距離を1~3mに近づけてWi-Fi接続してください。距離が離れすぎていると、ものや壁、扉などに阻まれて設定できない場合があります。
- 電波に影響を与える機器(コードレス電話機や電子レンジなど)から離れてWi-Fi接続してください。電波に影響を与える機器は、通信を遮断してしまう場合があります。
設定手順
WPS機能を利用してWi-Fi接続する
※ 以下の画面は、バージョンにより変更になる場合があります。
- 1.
- パソコンの無線(ワイヤレス)機能を有効にします。
※ 設定方法は、パソコンの取扱説明書を参照してください。
◆参考◆
- ネットワークアイコンが下の表示になっている場合は、パソコンの無線(ワイヤレス)機能が無効になっています。
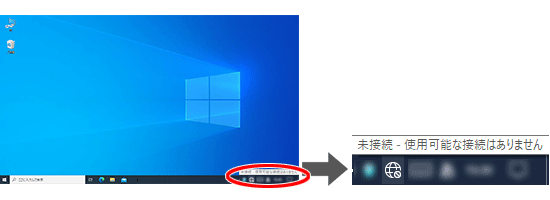
- ネットワークアイコンが下の表示になっている場合は、パソコンの無線(ワイヤレス)機能が無効になっています。
- 2.
- 本商品ディスプレイのホーム画面から「クイックメニュー」-「詳細設定」-「簡単Wi-Fi接続(簡単接続)」-「WPS」の順に選択します。
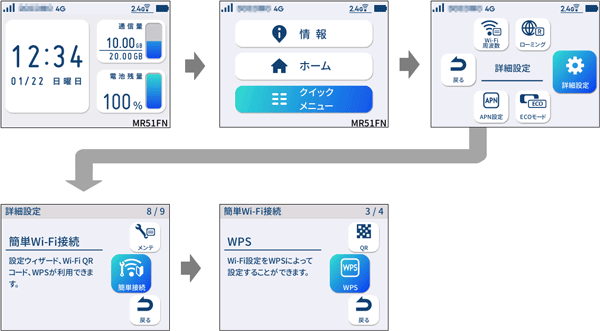 下の画面が表示されるので、本商品のネットワーク名(SSID)を確認します。
下の画面が表示されるので、本商品のネットワーク名(SSID)を確認します。 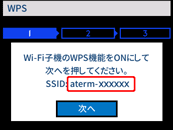
※この時点では、[次へ]を確定しないでください。 - 3.
- 通知領域(タスクトレイ)に表示されているネットワークアイコンをクリックします。
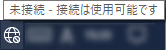
- 4.
- ネットワークの一覧の中から、手順2で本商品のディスプレイに表示されているSSIDと同じネットワーク名(SSID)を選択します。
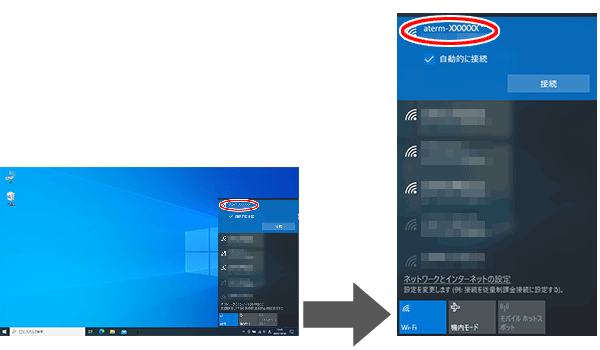
- 5.
- [接続]をクリックします。
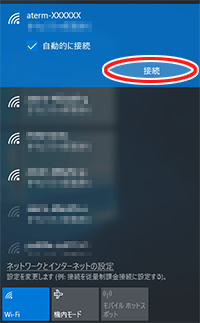
- 6.
- 本商品のディスプレイ側で、[次へ]を選択します。
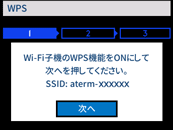
- 7.
- パソコンに「ルーターのボタンを押して接続することもできます」と表示されたら、本商品のディスプレイに表示されている「WPS」を選択します。本商品ディスプレイの[POWER]が緑/橙の交互点滅をします。
※ 「ネットワーク セキュリティキー」は入力不要です。
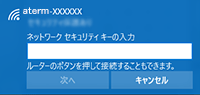

- 8.
- 下の画面が表示されるので、[終了]を選択します。