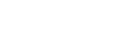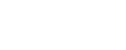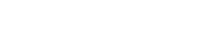- 目次>
- 本商品でできること >
- クイック設定Webの使いかた(子機としてご使用のとき)
クイック設定Webの使いかた(子機としてご使用のとき)
本商品を子機としてご使用の場合のクイック設定Webの起動方法、終了方法などを説明します。
クイック設定Webとは、Internet ExplorerなどのWWWブラウザで表示できる本商品の設定画面です。
本商品に有線接続されているパソコンからWWWブラウザを使用してクイック設定Webを起動することで、本商品の設定変更や状態確認を行うことができます。
設定を行う前に
- 本商品のランプを確認してください。
CONVERTERランプが消灯している場合は、子機として動作していません。親機として動作しています。<本商品を子機に設定する場合>
「子機(CONVERTER)モードに設定する」を参照してください。<本商品をそのまま親機としてご使用になる場合>
クイック設定Webの使いかたは「クイック設定Webの使いかた」を参照してください。 - 本商品のWANポートにパソコンを有線接続してください。
- ご利用のWWWブラウザのキャッシュを削除してください。WWWブラウザやWWWブラウザの設定により、説明されている操作を行った際に、WWWブラウザが以前に保存していた内容を表示する場合があります。
設定手順
使いかた
◆補足◆
- WWWブラウザの[戻る]、[進む]、[更新]ボタンは使用しないでください。本商品への操作が正しく行われない場合があります。
- WWWブラウザの設定により、セキュリティに関するダイアログが表示される場合があります。その場合は、表示内容をご確認のうえ、操作を行ってください。
- 説明で使用している画面は一例です。OS、ブラウザの種類など、ご利用の環境によっては表示内容が異なる場合があります。
- 回線の状況や設定によっては、設定内容がWWWブラウザに表示されるまでに時間がかかる場合があります。
起動のしかた
◆注意◆
- 親機とWi-Fi接続されている状態(ACTIVEランプが緑点灯)でクイック設定Webを起動すると、親機とのWi-Fi通信は切断されます。
- 1.
-
本商品の電源コネクタからACアダプタをいったん外し、約10秒待ちます。
- 2.
-
本商品のらくらくスタートボタン(SETボタン)を押しながら電源コネクタにACアダプタを接続し、CONVERTERランプが緑点滅したら、ボタンを放します。
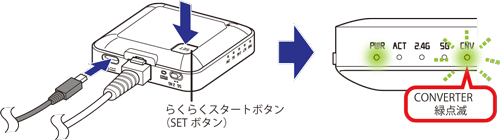
◆参考◆
- CONVERTERランプが緑点滅すると、本商品のDHCPサーバ機能が起動します。DHCPサーバ機能が動作している間、CONVERTERランプは緑点滅しています。
◆注意◆
- 強制DHCPサーバの動作中は、WAN側通信不可のため、次の機能は実行できません。
・ オンラインバージョンアップ
・ [時刻を合わせる]ボタン
・ [設定用QRコード生成]ボタン
・ [サポートデスク]ボタン
- 3.
-
本商品に有線接続したパソコンを起動します。
- 4.
-
パソコンのWWWブラウザを起動し、アドレス欄に本商品のIPアドレスを入力して実行します。(工場出荷時は192.168.1.245です。)
例:http://192.168.1.245/
◆補足◆
- 本商品のIPアドレスを固定値に設定した場合は、設定したIPアドレスを入力してください。
- Windows 10搭載のパソコンでInternet Explorer を起動する場合は、
[スタート](Windowsのロゴボタン)-[すべてのアプリ]-[Windows アクセサリ]-[Internet Explorer]をクリックします。 - この手順の前に認証画面が表示された場合は、「ユーザー名」(上段)に「admin」を、「パスワード」(下段)にはお客様が設定した管理者パスワードを入力し、[OK]をクリックします。
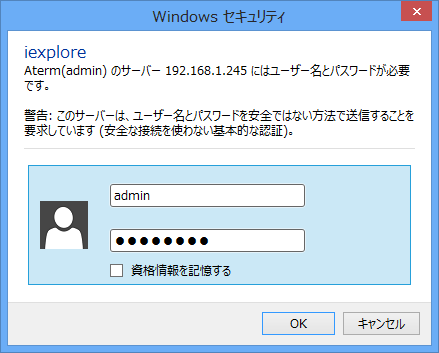
※ この画面は、管理者パスワードが設定されている場合に表示されます。
※ ユーザー名「admin」は半角小文字で入力してください。
※ 管理者パスワードがわからない場合は、本商品を初期化してやり直してください。
- 5.
- クイック設定Webのトップページが表示されます。
画面の左側メニューから項目をクリックして設定画面を開きます。
◆補足◆
- 画面の左側メニューに設定したい画面が表示されていない場合は、メニュー上部にある[詳細モードに切替]をクリックして「詳細モード」に切り替えてください。
◆参考◆
- クイック設定Webで設定した内容は、本商品を再起動することで、登録されます。
終了のしかた
- 1.
- 画面左上に[ログアウト]が表示されている場合は、[ログアウト]をクリックしてください。
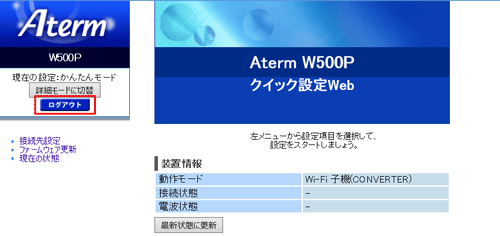
◆注意◆
- 不正アクセスを防止するため、終了の際にはログアウトを行ってください。
◆参考◆
- [ログアウト]ボタンは、管理者パスワードを設定している場合に表示されます。管理者パスワードは、未設定でもご利用いただけますが、セキュリティ強化のため設定していただくことをお勧めします。
管理者パスワードの設定方法はこちら
- 2.
-
WWWブラウザを閉じてください。
◆注意◆
- 不正アクセスを防止するため、WWWブラウザ画面は必ず閉じてください。
うまく動作しない場合は
- クイック設定Webが起動しない。
- WWWブラウザの設定で、JavaScriptの設定が有効になっていますか。
- WWWブラウザでキャッシュを使用しないように設定されていますか。
WWWブラウザでキャッシュを使用しないように設定してください。
WWWブラウザの設定方法は、それぞれのメーカにお問い合わせください。
(例)Internet Explorer 11.0の場合
- 「ツール」-「インターネットオプション」-「全般」-「閲覧の履歴」-「設定」を開きます。
- 「インターネット一時ファイル」の「保存しているページの新しいバージョンがあるかどうかの確認」で「Webサイトを表示するたびに確認する」を選択します。
- WindowsでInternet Explorerをご利用の場合の制限事項
WindowsでInternet Explorerをご利用の場合、Windows 8などスタート画面があるOSでは、スタート画面の「Internet Explorer」を使用しないでください。スタート画面から「デスクトップ」を選択し、デスクトップ上のInternet Explorerからクイック設定Webを起動してください。
なお、クイック設定Webを起動する際、次の画面が表示された場合は、[アクセスを有効にする]をクリックしてください。
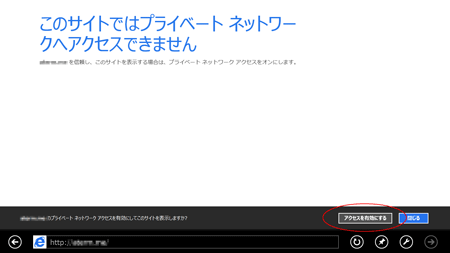
-お使いのパソコンにプロキシが設定されていたり、ファイアウォール、ウィルスチェックなどのソフトがインストールされている場合、設定ができなかったり、通信が正常に行えない場合があります。