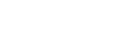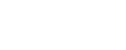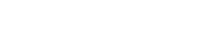- 目次>
- 本商品でできること >
- Wi-Fiルータに接続する
Wi-Fiルータに接続する
Wi-Fiルータに接続する場合は、あらかじめクイック設定Webで接続先を設定します。一度接続先を設定すれば、Wi-Fiルータの接続可能な範囲で、設定した接続先に接続されます。
※ 接続の際は、あらかじめRT/CNV/WiFi SPOTモード切替スイッチをWiFi SPOT側、 5GHz/2.4GHz切替スイッチをご利用の無線動作モード(周波数帯域)に設定してください。
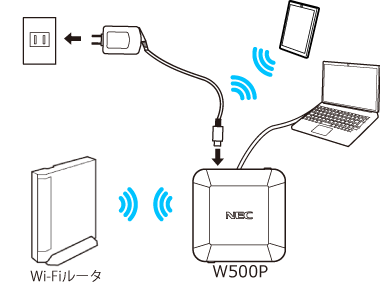
設定を行う前に
- あらかじめ以下を準備したうえで、設定してください。
-本商品のRT/CNV/WiFi SPOTモード切替スイッチをWiFi SPOT側に設定
-本商品の5GHz/2.4GHz切替スイッチを、ご利用の無線動作モード(周波数帯域)に設定
-接続するWi-Fiルータのネットワーク名(SSID)、暗号化モード、暗号化キーなどのWi-Fi設定情報
- パソコンまたはスマートフォン・タブレット端末で設定することをお勧めします。
- パソコンを有線接続する場合は、WANポートに接続してください。WANポートをLANポートとして使用できます。
◆注意◆
- RT/CNV/WiFi SPOTモード切替スイッチまたは5GHz/2.4GHz切替スイッチを切り替える場合は、本商品の電源を切った状態で切り替えてください。切り替えたあと、電源を入れてください。
設定手順
OS、ブラウザの種類など、ご利用の環境によっては表示内容が異なる場合があります。
接続先を本商品に設定します。- 1.
-
本商品の2.4GHzランプまたは5GHzランプが橙点灯していることを確認します。
◆補足◆
- 2.4GHzランプまたは5GHzランプが緑点灯している場合は、本商品の電源をいったん切って、RT/CNV/WiFi SPOTモード切替スイッチをWiFi SPOT側に切り替え、再度電源を入れてください。
- 2.
-
WWWブラウザ(Internet Explorerなど)のアドレス欄に下記を入力して、クイック設定Webを起動します。
http://aterm.me/
◆補足◆
- Windows 10搭載のパソコンでInternet Explorer を起動する場合は、[スタート](Windowsのロゴボタン)-[すべてのアプリ]-[Windows アクセサリ]-[Internet Explorer]をクリックします。
- 「aterm.me」を本商品のIPアドレス(工場出荷時は192.168.10.1)にして起動することもできます。
この段階ではまだインターネットにはつながりませんが、上記のアドレスにアクセスすればクイック設定Webは起動できます。
- 3.
- 「接続先設定(公衆無線LAN)」を選択します。
※ 「詳細モード」は、「基本設定」-「接続先(公衆無線LAN)」をクリックします。
◆補足◆
- 「詳細モード」は、クイック設定Webの左側メニュー上部にある[詳細モードに切替]をクリックすることで表示されます。
- 4.
- 「接続先」が「未設定」の行から1つを選択し、[編集する]をクリックします。
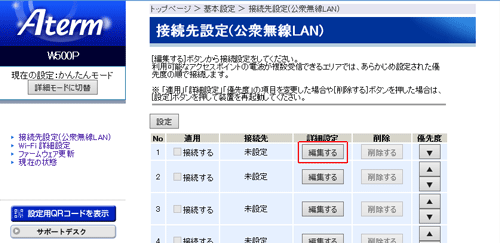
- 5.
- 「設定方法を選択」で「通常の無線LANアクセスポイント」を選択し、[選択]をクリックします。
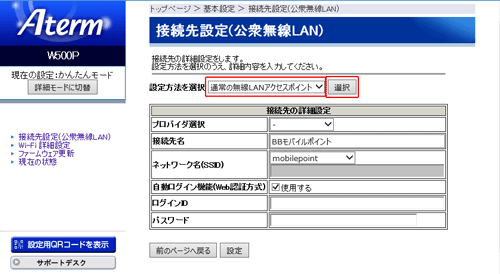
- 6.
- 「接続先名」に任意の名称を入力します。
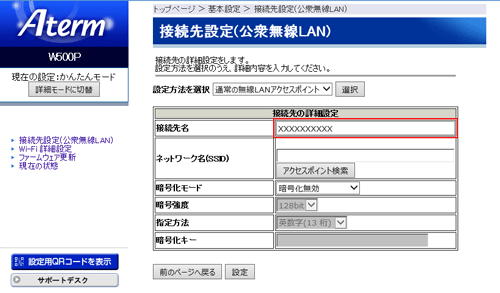
- 7.
- 「ネットワーク名(SSID)」で、接続したいWi-Fiルータのネットワーク名(SSID)を入力します。
※ Wi-Fiルータのネットワーク名(SSID)は、Wi-Fiルータの取扱説明書などでご確認ください。
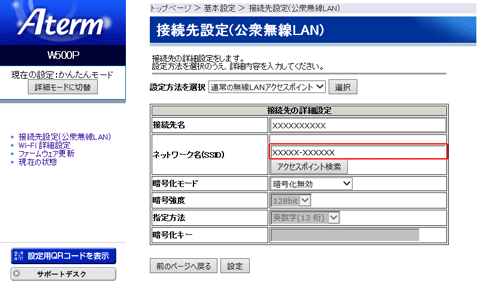
◆参考◆
- 「ネットワーク名(SSID)」で[アクセスポイント検索]をクリックして、ネットワーク名(SSID)を選択することもできます。ネットワーク名(SSID)を選択したら、「選択」にチェックし、[選択]をクリックします。
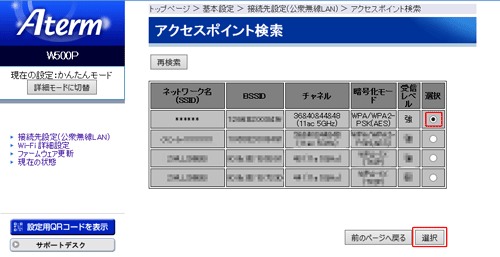
- 「ネットワーク名(SSID)」で[アクセスポイント検索]をクリックして、ネットワーク名(SSID)を選択することもできます。ネットワーク名(SSID)を選択したら、「選択」にチェックし、[選択]をクリックします。
- 8.
- 接続したいWi-Fiルータの「暗号化モード」を選択します。
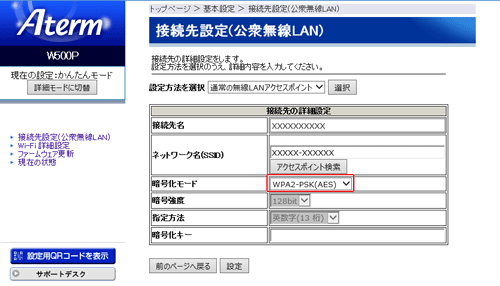
- 9.
- 接続したいWi-Fiルータの「暗号化キー」を入力します。
※ Wi-Fiルータの暗号化キーは、Wi-Fiルータの取扱説明書などでご確認ください。
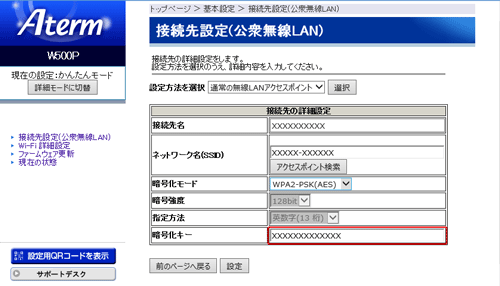
- 10.
- [設定]をクリックします。
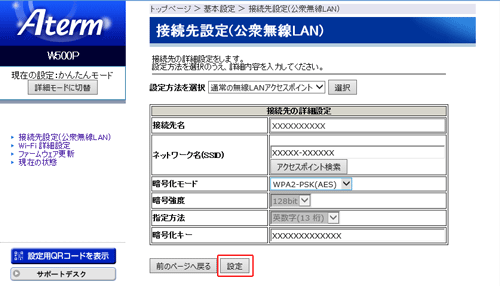
- 11.
- [OK]をクリックします。
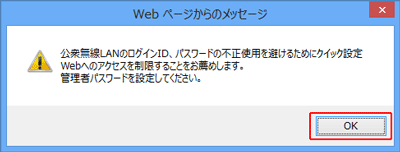
- 12.
- 接続先が複数ある場合は、手順4~11を繰り返して設定します。
※ 「優先度」で、接続先の優先順位を設定できます。上から優先度の高い順に並べます。
- 13.
- [設定]をクリックします。
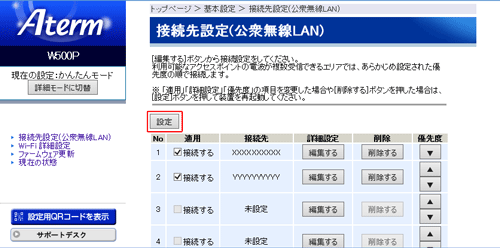
- 14.
- [今すぐ再起動する]をクリックします。
本商品が再起動します。再起動中は、本商品の電源を切らないでください。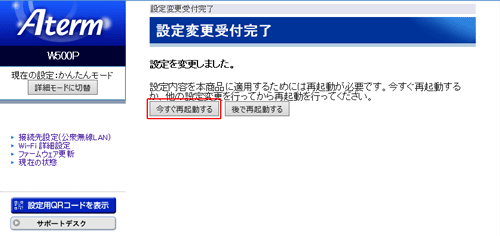
公衆無線LANモードの設定は完了です。WWWブラウザは閉じてください。
本商品の2.4GHzランプまたは5GHzランプが、橙点灯または橙点滅します。
使いかた
◆注意◆
- Wi-Fiルータに接続する際は、あらかじめ本商品のスイッチを以下のように設定してください。
-RT/CNV/WiFi SPOTモード切替スイッチをWiFi SPOT側に設定
-5GHz/2.4GHz切替スイッチを、ご利用の無線動作モード(周波数帯域)に設定
Wi-Fiルータの接続可能な範囲で、インターネットに接続しましょう。次の手順で接続してください。
- ACTIVEランプが緑点灯していることを確認します。
→ACTIVEランプが緑点灯しない場合は、下記の「うまく動作しない場合は」を参照してください。 - WWWブラウザ(Internet Explorerなど)を起動します。
- インターネットのホームページを開きます。
例:サポートデスクの場合(2019年8月現在) https://www.aterm.jp/support/
うまく動作しない場合は
- 本商品のRT/CNV/WiFi SPOTモード切替スイッチがWiFi SPOT側になっていない。
→ 本商品の電源をいったん切ってRT/CNV/WiFi SPOTモード切替スイッチをWiFi SPOT側に切り替え、再度電源を入れ直してください。
- 本商品の5GHz/2.4GHz切替スイッチで設定した無線動作モード(周波数帯域)が、ご契約の公衆無線LANサービスで対応していない。
→ 本商品の電源をいったん切って5GHz/2.4GHz切替スイッチを切り替え、再度電源を入れ直してください。
(5GHz帯に対応していない公衆無線LANサービスの場合、5GHz/2.4GHz切替スイッチは2.4G側に設定してください。) - ログインID・パスワードまたはネットワーク名(SSID)、暗号化キーを間違えて設定している。
→設定内容を確認し、間違っていたら設定を変更してください。
- 公衆無線LAN機能が有効になっていない。
→クイック設定Webの「接続先設定(公衆無線LAN)」(「詳細モード」の場合は、「基本設定」-「接続先設定(公衆無線LAN)」)で、「適用」の「接続する」にチェックしているか確認してください。
- 本商品のACTIVEランプが緑点灯している状態で、インターネットに接続できない。
→本商品と子機のWi-Fi接続が切れている場合があります。その場合は、再度、子機から本商品にWi-Fi接続してください。