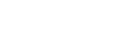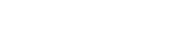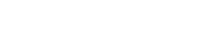- 目次>
- 本商品でできること >
- ネットワーク分離機能
ネットワーク分離機能
本商品には2つのネットワーク「プライマリSSID」「セカンダリSSID」がありますが、「ネットワーク分離機能」を使用することで、異なるSSID(接続先)のネットワークを分離してアクセスを制限することができます。
また、同じSSIDのネットワークに接続された子機間のアクセスを制限する機能をSSID内分離(セパレータ)機能と呼びます。本商品のネットワーク分離機能を「ON」に設定すると、SSID内分離(セパレータ)機能も有効になります。
工場出荷状態でセカンダリSSIDは「ネットワーク分離機能」が「ON」に設定されています。その結果、セカンダリSSIDに接続した子機からは、プライマリSSIDのネットワークやセカンダリSSID内の他の子機へのアクセスが制限され、インターネットへの接続のみが可能になります。
<セカンダリSSIDを「ON」に設定した場合の例>
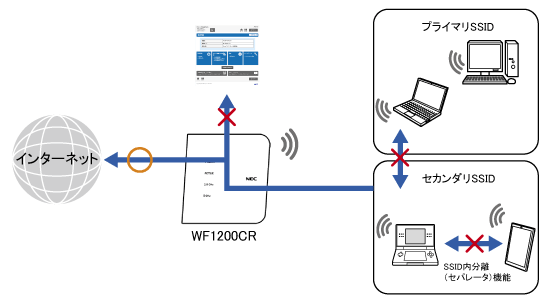
- クイック設定Web
- 「Atermスマートリモコン」アプリ
- もう一方のネットワークに接続された子機
- 同じネットワークに接続された子機
- 本商品に有線で接続された端末
※ インターネットへの接続のみが可能です。
◆補足◆
- ネットワーク分離機能は解除することができます。
本商品に有線で接続したパソコンからクイック設定Webを表示し、下記手順4で「ネットワーク分離機能」を「OFF」にしてください。
設定を行う前に
設定手順
説明で使用している画面は一例です。OS、Webブラウザの種類など、ご利用の環境によっては表示内容が異なる場合があります。
クイック設定Webで設定します。
- 1.
-
ホーム画面の「Wi-Fi(無線LAN設定)設定」-「Wi-Fi詳細設定(2.4GHz)」または「Wi-Fi詳細設定(5GHz)」をクリックします。
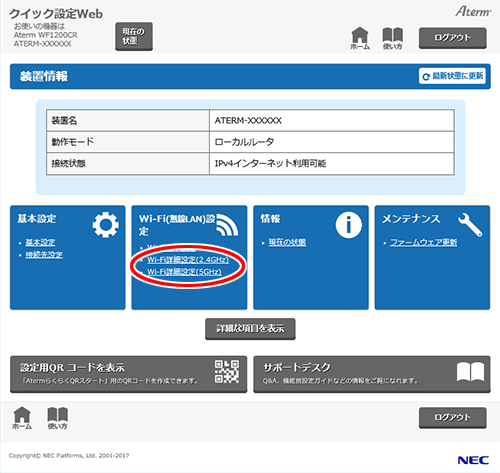
※ 以下は「Wi-Fi詳細設定(5GHz)」の例です。
- 2.
-
「対象ネットワークを選択」で設定したいネットワーク名(SSID)を選択し、[選択]をクリックします。
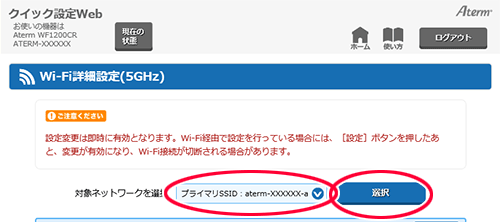
- 3.
-
選択したネットワークの「Wi-Fi機能」を有効にします。
<プライマリSSIDの場合>
「Wi-Fi機能」は「ON」固定です。手順4へお進みください。
<セカンダリSSIDの場合>
「Wi-Fi機能」で、「ON」を選択します。(初期値:「OFF」)
- 4.
- 「ネットワーク分離機能」を「ON」に設定します。
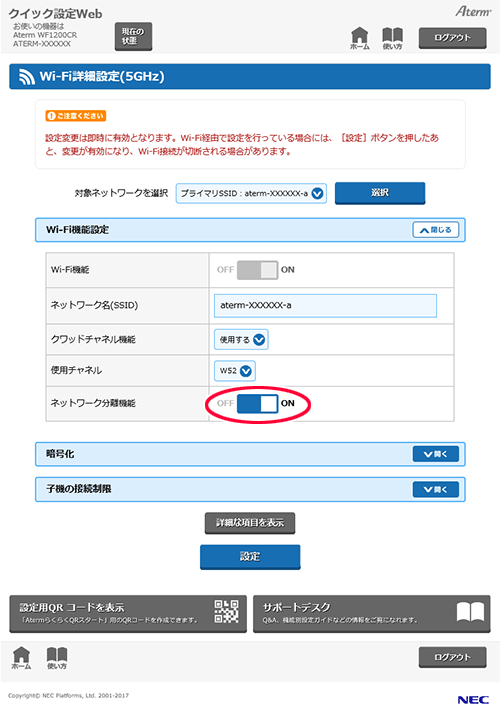
- 5.
- 下の画面が表示されたら、内容をよく読んで[OK]をクリックします。
※ 下の画面は、「ネットワーク分離機能」を「OFF」から「ON」に変更した場合に表示されます。
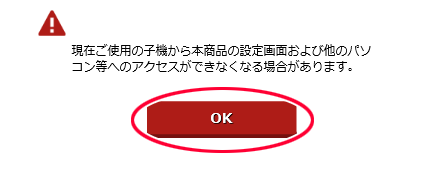
- 6.
- [設定]をクリックします。
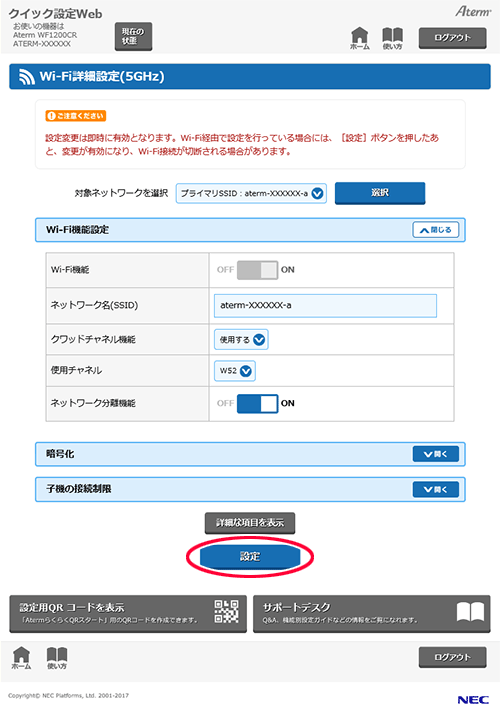
- 7.
- 下の画面が表示されたら、内容をよく読んで[OK]をクリックします。
※ 下の画面は、「Wi-Fi詳細設定(5GHz)」の場合に表示されます。
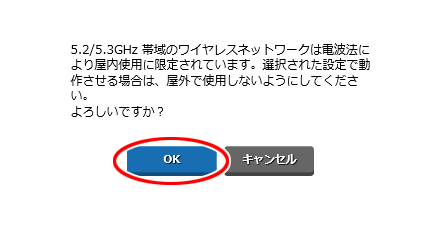
- 8.
- 下の画面が表示されたら、内容をよく読んで[OK]をクリックします。
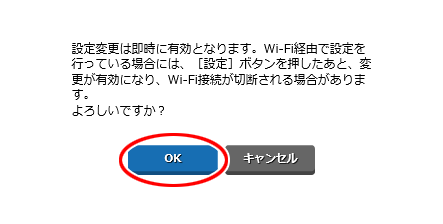
使いかた
HowToUse
うまく動作しない場合は
Troubleshooting