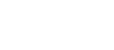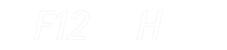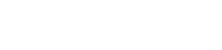- 目次>
- 本商品でできること >
- 複数の接続先に接続する(PPPoEマルチセッション)
複数の接続先に接続する(PPPoEマルチセッション)
PPPoEマルチセッションとは、1つの回線契約で複数の接続先へ同時に接続を行う機能です。
フレッツ回線をご契約で、マルチセッションの設定が必要な会員向けサービス※を利用する場合は、こちらを参照のうえ、設定を行って下さい。
フレッツ回線をご契約で、マルチセッションの設定が必要な会員向けサービス※を利用する場合は、こちらを参照のうえ、設定を行って下さい。
※ NTT東日本の「サービス情報サイト」、「フレッツウイルスクリア」など
設定を行う前に
- PPPoEルータでご利用の場合に設定できます。設定できるか不明な場合は、手順に進んでください。手順内で確認できます。なお、ACTIVEランプ橙点灯の場合は設定できません。
- 最大3セッション分の接続設定を行うことができます。(同時に接続できるセッション数は回線事業者との契約により異なります)
- 回線がマルチセッションに対応している必要があります。
- ドメイン(IPアドレス)ごとに接続先を切り替えるため、特定のパソコンを特定の接続先で利用するというような使い方はできません。
例1 特定のドメイン(IPアドレス)への接続する場合に接続先Bを利用したい ○
例2 パソコンAは接続先Aで接続で、パソコンBは接続先Bで接続したい ×
- マルチセッションの設定が必要なフレッツ会員向けサービス※の設定を行う場合は、以下の設定情報を、あらかじめNTTにお問合せください。
※ 「サービス情報サイト」、「フレッツウイルスクリア」など(IPv6を使ったサービスは除く)
フレッツ会員向けサービスの設定に必要な情報
•接続用ユーザー名(必須)
•接続用パスワード(必須)
•接続先URL(必須)
•DNSサーバアドレス(任意)
•ルーティングアドレス(任意)必須の設定情報だけでは接続できなかった場合、任意の設定情報を登録することで接続できる場合があります。
設定手順
説明で使用している画面は一例です。OS、ブラウザの種類など、ご利用の環境によっては表示内容が異なる場合があります。
本商品に接続したパソコンなどから、クイック設定Webで設定します。
- 1.
- 「基本設定」-「接続先設定」をクリックします。
- 2.
- 「接続先を選択」から「接続先3」を選び[選択]をクリックします。
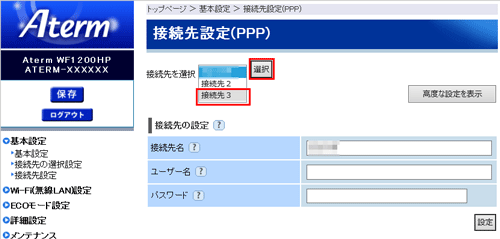
◆補足◆
- 「接続先設定(PPP)」と記載されていない場合は、設定できません。
- 「接続先3」という選択項目がない場合は、既に設定されています。以下の設定は必要ありませんが、接続できない場合は、手順を参照のうえ設定内容をご確認ください。
- 3.
- 「接続先名」、「ユーザー名」、「パスワード」を入力し、[設定]をクリックします。
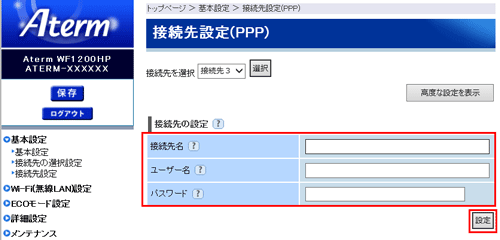
◆補足◆
- フレッツ会員向けサービスの設定を行う場合、「接続先名」には、利用するサービス名、「ユーザ名」、「パスワード」には、事前にご準備いただいた「接続用ユーザー名」、「接続用パスワード」を入力します。
- DNSサーバアドレスを登録する場合は「高度な設定を表示」をクリックします。
「ネームサーバ」の設定項目が表示されるので「サーバーから割り当てられたアドレス」-「使用する」のチェックを外し、指定されたDNSサーバアドレスを入力し、[設定]をクリックします。
- 4.
- 「インターネット利用可能状態が~」のメッセージが表示されたら「OK」をクリックします。
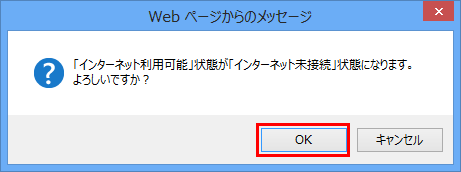
- 5.
- [保存]をクリックします。
「設定内容を更新しました~」のメッセージが表示された場合は、メッセージにしたがってください。
- 6.
- 「基本設定」-「接続先の選択設定」をクリックします。
- 7.
- 登録した接続先名の「接続可」の□にチェックを入れ[設定]をクリックします。
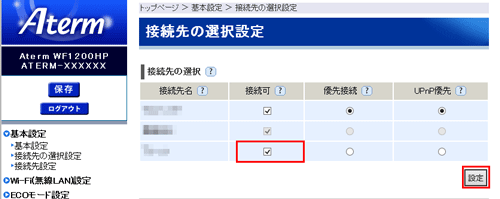
- 8.
- ドメイン名でルーティング設定を行う場合(DNSルーティング)は、「詳細設定」-「DNSルーティング設定」をクリックします。
IPアドレスのみでルーティング設定を行う場合は、手順12へ進んでください。
- 9.
- 「DNSルーティングエントリ」画面で[追加]をクリックします。
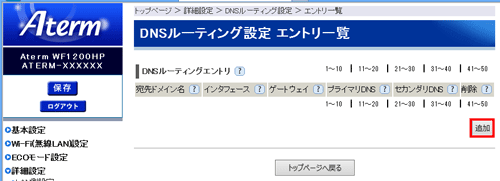
- 10.
- 必要な情報を設定して、[設定]をクリックします。
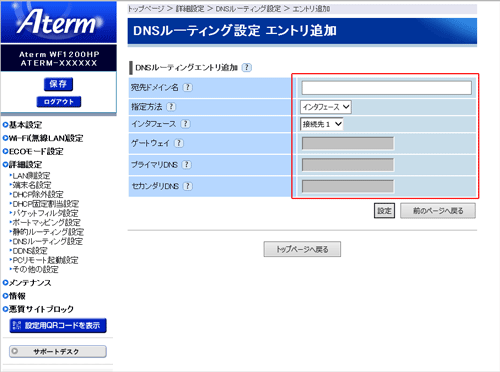
◆参考◆
フレッツ会員向けサービスの設定を行う場合は、以下のように設定します。
- 「宛先ドメイン名」には、フレッツ会員向けサービスの接続先URLを入力
(例)接続先URLが、「http://www.flets/」の場合、「www.flets」 - 「指定方法」-「インタフェース」を選択
- 「インタフェース」-手順3で設定した接続先名を選択
- [設定]をクリック
- 「宛先ドメイン名」には、フレッツ会員向けサービスの接続先URLを入力
- 11.
- [保存]をクリックします。
「設定内容を更新しました~」のメッセージが表示された場合は、メッセージにしたがってください。
- 12.
- IPアドレスでルーティング設定を行う場合(静的ルーティング)
は、「詳細設定」-「静的ルーティング設定」をクリックします。
この設定が必要ない場合は、手順16へ進んでください。
- 13.
- 「静的ルーティングエントリ」画面で[追加]をクリックします。
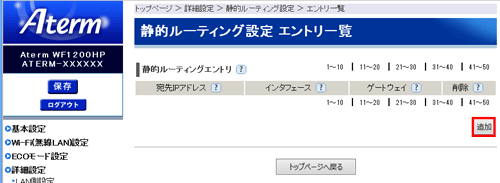
- 14.
- 必要な情報を設定して、[設定]をクリックします。
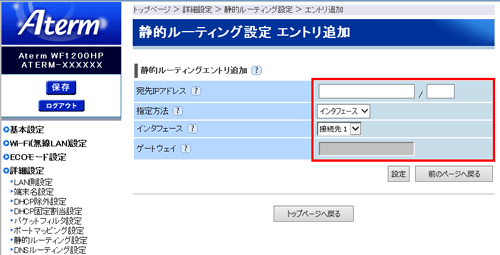
- 15.
- [保存]をクリックします。
「設定内容を更新しました~」のメッセージが表示された場合は、メッセージにしたがってください。
- 16.
- クイック設定Webのトップページを開き、「接続先3」の[接続]をクリックします。
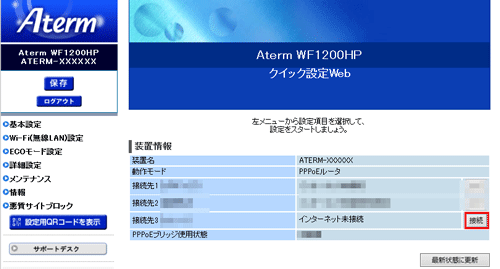
- 17.
- [最新状態に更新]クリック後、「インターネット利用可能」と表示されれば、利用可能な状態です。
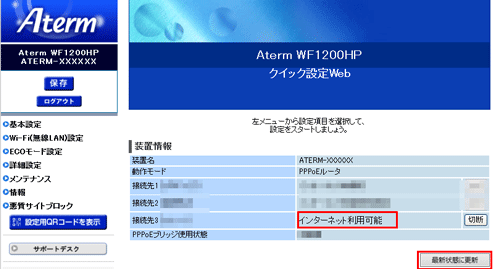
◆補足◆
- 「回線接続中」にならない場合は、手順3で設定した「ユーザー名」、「パスワード」が正しくないか、回線がマルチセッションに対応していない可能性があります。回線事業者などにご相談ください。
- 「ユーザー名」、「パスワード」を設定しなおす場合は、再度手順1~5を実施してください。
使いかた
PPPoEマルチセッションでは、「DNSルーティング設定」を利用して、優先する接続先以外の接続先へ接続することができます。
うまく動作しない場合は
- Atermの設定完了後のフレッツ会員向けサービスの利用方法は、NTTにお問合せください。
- フレッツ接続ツールが起動して接続できない場合は、起動しない設定に変更して接続をお試しください。フレッツ接続ツールの設定は、NTTにお問合せください。
- パソコンのIPアドレスを固定している場合、DNSにはAtermのIPアドレス(初期値:192.168.10.1)を設定してください。
- PPPoEマルチセッションで本商品のUPnP機能をご利用になる場合は、UPnP機能をご利用になる接続先を「UPnP優先」に指定してください。
UPnP機能をご利用になる接続先が「UPnP優先」に指定されていない場合は、正常に通信できなくなることがあります。
※ 本商品の初期状態では、[接続先1]が「UPnP優先」になっています。