Windows でInternet Explorer をご利用の場合
下記に「Web設定」を起動するために必要なセキュリティの設定手順を説明します。
なお、本説明は、Windows 8 で「Internet Explorer 10.0」を使用している場合の例です。
■ 「インターネット」のセキュリティレベルの確認
- 1.
- Internet Explorer のツールバーにある[ツール]をクリックする
- 2.
- [インターネットオプション]をクリックする
- 3.
- [セキュリティ]タブをクリックする(<図1>の(a))
- 4.
- [インターネット]をクリックする(<図1>の(b))
- 5.
- [このゾーンのセキュリティのレベル]が、「高」または「カスタム」に なっている場合には、手順6へ進む(<図1>の(c))
- ・
- 「高」または「カスタム」以外になっている場合には、手順18へ進む
<図1>
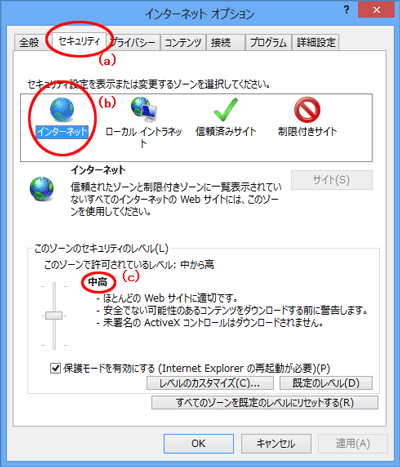
■ 「信頼済みサイト」への追加
- 6.
- [信頼済みサイト]をクリックする(<図2>の(d))
- 7.
- [サイト]をクリックする(<図2>の(e))
- 8.
- [このゾーンのサイトにはすべてサーバーの確認(https:)を必要とする]のチェックを外す
(<図3>の(f)) - 9.
- [このWebサイトをゾーンに追加する]に「http://aterm.me」と入力し、[追加]をクリックする
Webサイト欄に「http://aterm.me」と表示されます。(<図3>の(g)) - ※子機WG1800HP/WG1400HPをご利用の場合は、「http://192.168.1.245/」を入力して[追加]をクリックしてください。
- ※ブリッジモードの場合はクイック設定Web起動時に入力するIPアドレスを、ローカルルータモードの場合は「http://192.168.10.1/」または「http://192.168.11.1/」を入力してください。 また、IPアドレスを変更した場合は変更したIPアドレスを入力してください。
- 10.
- [閉じる]をクリックする(<図3>の(h))
<図2>の画面に戻ります。 - 11.
- [このゾーンのセキュリティのレベル]が、
- ・
- 「高」または「カスタム」になっている場合には、手順12へ進む
(<図2>の(i)) - ・
- 「高」または「カスタム」以外になっている場合には、手順18へ進む
<図2>
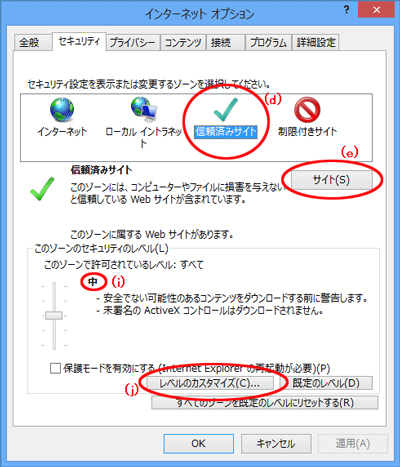
<図3>
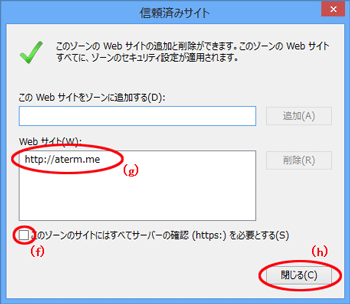
■ 「信頼済みサイト」のセキュリティレベルの確認
- 12.
- [レベルのカスタマイズ]をクリックする(<図2>の(j))
- 13.
- [設定]のスクロールバーを使って画面をスクロールさせ、[アクティブ スクリプト]を表示する
- 14.
- [アクティブ スクリプト]の[有効にする]を選択する(<図4>の(k))
<図4>
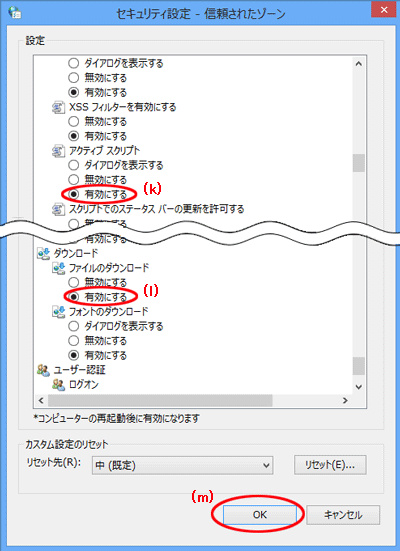
- 15.
- [ファイルのダウンロード]の[有効にする]を選択する(<図4>の(l))
- 16.
- [OK]をクリックする(<図4>の(m))
- 17.
- 警告ダイアログが表示された場合は、[はい]をクリックする
- 18.
- [OK]をクリックする