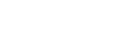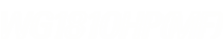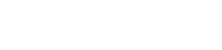- 目次>
- 本商品でできること >
- USBストレージ機能
USBストレージ機能
本商品に接続したUSBデバイス内のファイルをWWWブラウザで表示・操作することができます。
◆補足◆
- 本機能を使用している端末は、クイック設定Webの「情報」-「USBファイル共有情報」の「アクセス中の端末リスト」には表示されません。
設定を行う前に
設定手順
OS、ブラウザの種類など、ご利用の環境によっては表示内容が異なる場合があります。
- 1.
-
「詳細設定」-「USBストレージ設定」をクリックします。
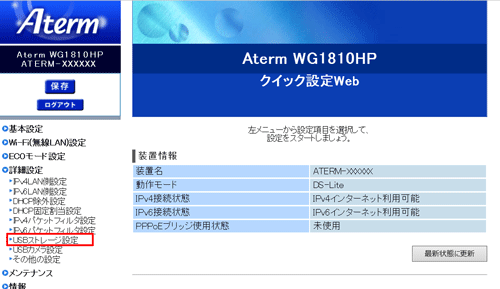
- 2.
-
「ファイル共有機能設定(ブラウザ用)」の[ブラウザファイル共有機能]で「使用する」(初期値)を選択し、以下の項目を入力したあと、[設定]をクリックします。
- アカウント
認証用アカウントの種類を選択します。
「クイック設定Web用管理者(admin)と共通アカウント」または「専用アカウント」から選択します。 - ユーザー名
専用アカウントで利用する場合は、ユーザー名を入力します。
入力できる文字は、0~9、a~z、A~Z、-(ハイフン)、_(アンダースコア)で、最大半角64文字までです。 - パスワード
専用アカウントで利用する場合のパスワードを入力します。
入力できる文字は、0~9、a~z、A~Z、-(ハイフン)、_(アンダースコア)で、最大半角64文字までです。 - アクセスポート番号
ブラウザファイル共有機能で使用するポート番号を任意に設定します。入力できる値は1024~65535です。
他のサービスで使用中のポート番号は利用できません。
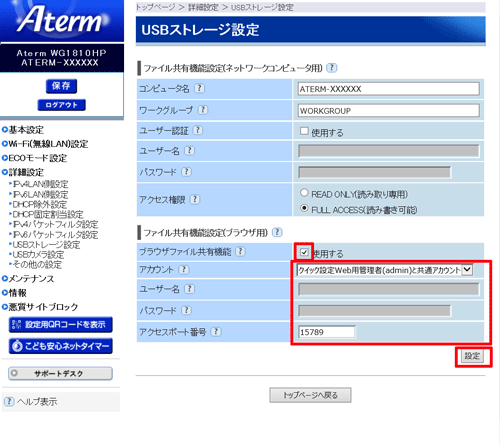
- アカウント
- 3.
-
[保存]をクリックします。
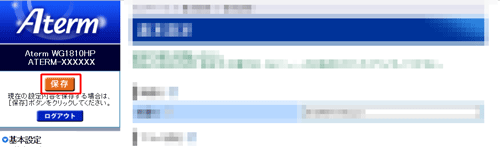
使いかた
■ LAN側からアクセスする場合
WWWブラウザのアドレス欄に、「aterm.me」と「USBストレージ設定」で設定したアクセスポート番号(初期値は「15789」)を入力し、Enterキーを押します。
URLとポート番号は「:」(コロン)で区切ってください。
<入力例>
http://aterm.me:15789※「aterm.me」を本商品のIPアドレス(工場出荷時は、192.168.10.1)にしてもアクセスできます。
※「15789」は「USBストレージ設定」で設定したアクセスポート番号です。「15789」(初期値)から変更した場合は、設定したアクセスポート番号を入力してください。
- 「ユーザー名」と「パスワード」を入力し、[OK]をクリックします。
※[ファイル共有機能設定(ブラウザ用)]-「アカウント」を初期値のまま「クイック設定Web用管理者(admin)と共通アカウント」に設定した場合は、「クイック設定Web」を起動する際のユーザー名とパスワードを入力してください。
※[ファイル共有機能設定(ブラウザ用)]-「アカウント」を「専用アカウント」にしてユーザー名とパスワードを設定した場合は、設定したユーザー名とパスワードを入力してください。
「USBストレージ」画面が開きます。
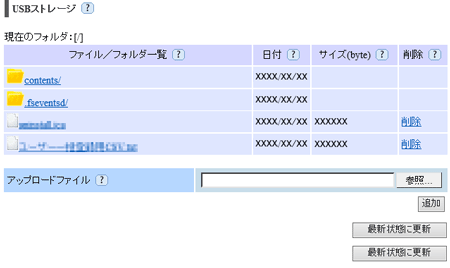
- 「ファイル/フォルダ一覧」からファイルをクリックしてアクセスします。
■ IPv6でLAN側またはNGN側からアクセスする場合
-
WWWブラウザのアドレス欄に、「LAN側またはNGN側のIPv6グローバルアドレス」と「USBストレージ設定」で設定したアクセスポート番号(初期値は「15789」)を入力し、Enterキーを押します。
URLとポート番号は「:」(コロン)で区切ってください。
<入力例>
http://[XXXX:XXXX:XXXX:XXXX:XXXX:XXXX:XXXX:XXXX]:15789※LAN側またはNGN側のIPv6グローバルアドレスは、クイック設定Webの「情報」-「現在の状態」で[拡張表示]をクリックして確認してください。
※「15789」は「USBストレージ設定」で設定したアクセスポート番号です。「15789」(初期値)から変更した場合は、設定したアクセスポート番号を入力してください。
- 「ユーザー名」と「パスワード」を入力し、[OK]をクリックします。
※[ファイル共有機能設定(ブラウザ用)]-「アカウント」を初期値のまま「クイック設定Web用管理者(admin)と共通アカウント」に設定した場合は、「クイック設定Web」を起動する際のユーザー名とパスワードを入力してください。
※[ファイル共有機能設定(ブラウザ用)]-「アカウント」を「専用アカウント」にしてユーザー名とパスワードを設定した場合は、設定したユーザー名とパスワードを入力してください。
- 「USBストレージ」画面が開くので、「ファイル/フォルダ一覧」からファイルをクリックしてアクセスします。
◆注意◆
「USBストレージ設定」画面で「ブラウザファイル共有機能」の「使用する」にチェックすると、グローバル経由でUSBストレージへアクセスされる可能性があります。
以下の設定をすることで第三者からのアクセスを防ぐことができます。
- クイック設定Webの「詳細設定」-「IPv6パケットフィルタ設定」をクリックします。
- 「対象インタフェースを選択」で「NGN」を選択し、「選択」をクリックします。
- 「追加」をクリックします。
- 「IPv6パケットフィルタ設定 エントリ追加」で以下の項目を入力したあと、[設定]をクリックします。
種別 :廃棄
方向 :in
プロトコル :TCP
TCP FLAG :指定なし
送信元アドレス :any
送信元ポート番号 :any
宛先アドレス :LAN側のIPv6グローバルアドレス
宛先ポート番号 :「USBストレージ設定」で設定したアクセスポート番号 - 「前のページへ戻る」をクリックします。
エントリ一覧に設定内容が表示されます。 - 「追加」をクリックします。
- 以下の項目を入力し、[設定]をクリックします。
種別 :廃棄
方向 :in
プロトコル :TCP
TCP FLAG :指定なし
送信元アドレス :any
送信元ポート番号 :any
宛先アドレス :NGN側のIPv6グローバルアドレス
宛先ポート番号 :「USBストレージ設定」で設定したアクセスポート番号 - 前のページへ戻る」をクリックし、エントリ一覧の宛先ポートにLAN側とNGN側のIPv6グローバルアドレスが表示されていることを確認します。
- [保存]をクリックします。
■ WWWブラウザで共有ファイルを操作する
※以下の手順はWindowsの場合の例です。
※ファイル単位での操作になります。
<ファイルのアップロード>
- 「アップロードファイル」の[参照]をクリックします。
- アップロードするファイルを指定し、[開く]をクリックします。
- [追加]をクリックします。
アップロードが完了したファイルは「ファイル/フォルダ一覧」に表示されます。
◆補足◆
- アップロードするファイル容量が大きい場合、ファイルのアップロードが完了するまで時間がかかる場合があります。
複数のファイルをアップロードする場合には、1つめのファイルのアップロードが完了するまで次のファイルのアップロードは行わないでください。正常にアップロードできない場合があります。
<ファイルのダウンロード>
- 「ファイル/フォルダ一覧」に表示されているファイルをクリックします。
- 保存場所を指定して[保存]をクリックします。
<ファイルの削除>
- 「ファイル/フォルダ一覧」で削除するファイル名の[削除]をクリックします。
- [OK]をクリックします。
ファイルの削除が完了し、「ファイル/フォルダ一覧」からも表示が消去されます。
◆注意◆
- USBデバイスにアクセス開始時、または操作中に「USBストレージアクセス失敗」と表示された場合、USBデバイスへのアクセスに失敗しています。
画面の内容を確認のうえ、再度操作してください。
◆補足◆
- ご利用時の環境によって、ダウンロード/アップロード時にファイル名が変更される場合があります。