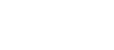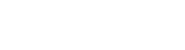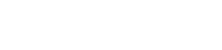- 目次>
- 本商品でできること >
- クイック設定Webの使いかた(Atermスマートリモコン)
クイック設定Webの使いかた(Atermスマートリモコン)
スマートフォン/タブレット端末から、「Atermスマートリモコン」アプリを使用したクイック設定Webの起動方法を説明します。
クイック設定Webとは、Webブラウザで表示できる本商品の設定画面です。
設定を行う前に
- Google Play ストアやApp Storeなどで「Atermスマートリモコン」を検索して、ご使用のスマートフォン/タブレット端末に「Atermスマートリモコン」アプリ(バージョン2.0.0以降)をインストールしてください。
- 設定に使用するスマートフォン/タブレット端末は、あらかじめ本商品と同じネットワークにWi-Fi接続してください。
- ゲストSSID/WEP専用SSIDにWi-Fi接続している子機では、工場出荷状態でネットワーク分離機能が設定されているため、クイック設定Webは表示できません。いったん有線で本商品とパソコンを接続するか、他の子機からオーナーSSIDに接続して、クイック設定Webを表示してください。
- Webブラウザでキャッシュを使用しないように設定してください。ご利用のWebブラウザやその設定によっては、説明されている操作を行った際に、Webブラウザが以前に保存していた内容を表示する場合があります。
設定手順
使いかた
◆補足◆
- Webブラウザの[戻る]、[進む]、[更新]ボタンは使用しないでください。本商品への操作が正しく行われない場合があります。
- Webブラウザの設定により、セキュリティに関するダイアログが表示される場合があります。その場合は、表示内容をご確認のうえ、操作を行ってください。
- 説明で使用している画面はAndroidの例です。OS、ブラウザの種類など、ご利用の環境によっては表示内容が異なる場合があります。
- 回線の状況や設定によっては、設定内容がWebブラウザに表示されるまでに時間がかかる場合があります。
起動のしかた
- 1.
-
「Atermスマートリモコン」アプリを検索して、インストールします。
※ 本商品に対応しているアプリは、バージョン2.0.0以降となります。
※ すでに「Atermスマートリモコン」がインストールされている場合は、手順2に進んでください。
- 2.
-
スマートフォン/タブレット端末のホーム画面から、「Atermスマートリモコン」のアイコンをタップします。

- 3.
-
下の画面が表示されます。
※ 利用許諾契約書が表示された場合は、よく読んで[同意]をタップしてください。
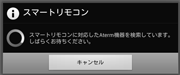
- 4.
- 設定したいAterm機器をタップします。
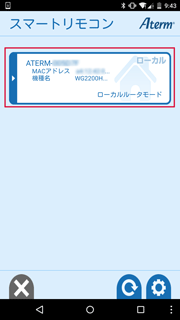
※ 設定したいAterm機器を機種名(またはMACアドレス)で確認してタップしてください。
※ 設定したいAterm機器が表示されない場合は、Aterm機器の電源をいったん切って入れ直し、Wi-Fi接続したあと,
「
 」をタップします。
」をタップします。
- 5.
-
「クイック設定Web」をタップします。
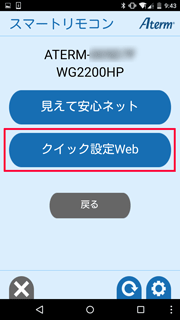
- 6.
-
下の画面が表示された場合は、[OK]をタップします。
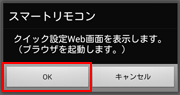
※ エラー画面が表示されたら、画面のメッセージにしたがってください。
- 7.
-
下の画面が表示された場合は、よく読んで[OK]をタップします。
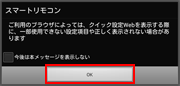
◆補足◆
- Webブラウザを選択する画面が表示された場合は、使用するWebブラウザをタップし、[常時]または[1回のみ]をタップしてください。標準ブラウザがある場合は、標準ブラウザの選択をお勧めします。
- 8.
-
認証画面が表示されたら、「ユーザー名」(または名前)に「admin」を、「パスワード」にはお客様が設定した管理者パスワードを入力し、[ログイン]をタップします。
※ ブラウザの設定によってはパスワードがブラウザに保存されます。
パスワードを再入力することなくログインが可能になりますが、セキュリティ上、ブラウザにはパスワードを保存しないことをお勧めします。※ ユーザー名「admin」は半角小文字で入力してください。
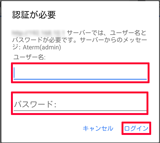
◆注意◆
- 認証画面が表示されずに、「ログイン認証に失敗しました。」の画面が表示された場合は、本商品の電源を入れ直し、手順2からやり直してください。
- 管理者パスワードを10回間違えると、本商品へのアクセスができなくなります。
その場合は、本商品の電源を入れ直すと、復旧することができます。手順2からやり直してください。
◆補足◆
この手順の前に「管理者パスワードの初期設定」が表示された場合は、次の手順で管理者パスワードを設定してください。
- 画面の指示にしたがって管理者パスワード(任意の文字列)を決めます。
管理者パスワードは控えておいてください。忘れた場合、設定画面(クイック設定Web)を開くことができず、本商品を初期化して設定を最初からやり直すことになります。※ この画面は、管理者パスワードが未設定の場合に表示されます。
※ 子機や中継機としてご使用になる場合も、管理者パスワードは共通となります。
- 手順1で控えた管理者パスワードを入力し、[設定]をタップします。
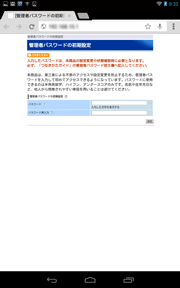
- 9.
-
Webブラウザで本商品の「クイック設定Web」のホーム画面が表示されます。
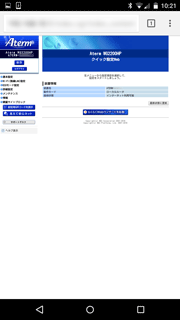
終了のしかた
- 1.
-
[ログアウト]をタップし、[OK]をタップしてください。
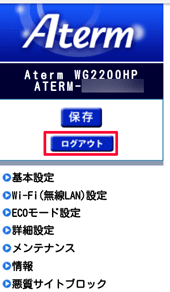
◆注意◆
- 不正アクセスを防止するため、終了の際にはログアウトを行ってください。
- 2.
-
Webブラウザ画面を閉じてください。
◆注意◆
- 不正アクセスを防止するため、Webブラウザ画面は必ず閉じてください。
うまく動作しない場合は
- クイック設定Webが起動しない場合
- Webブラウザの設定で、JavaScriptの設定が有効になっていますか。
- Webブラウザでキャッシュを使用しないように設定されていますか。
Webブラウザでキャッシュを使用しないように設定してください。
Webブラウザの設定方法は、それぞれのメーカにお問い合わせください。(例)Google Chromeの場合
- 「メニュー」-「設定」-「プライバシー」-「閲覧履歴データの消去」を開きます。
- 「キャッシュの消去」にチェックし、[クリア]をタップします。