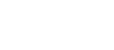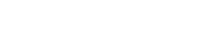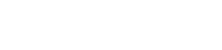- 目次>
- 本商品でできること >
- ワークグループによるファイル共有機能
ワークグループによるファイル共有機能
本商品に接続したUSBデバイスに本商品のLAN側からアクセスして、ファイルを共有することができます。
◆補足◆
- 本商品を中継機/子機としてご使用になる場合は、USBポートはご利用になれません。
- 本商品のLAN側に接続したパソコンからUSBデバイスのファイルを共有できる台数は、最大5台です。
設定を行う前に
設定手順
説明で使用している画面は一例です。OS、Webブラウザの種類など、ご利用の環境によっては表示内容が異なる場合があります。
アクセス権限を設定する/コンピュータ名、ワークグループを確認する
- 1.
-
ホーム画面の[詳細な項目を表示]をクリックし、「詳細設定」-「USBストレージ設定」を選択します。
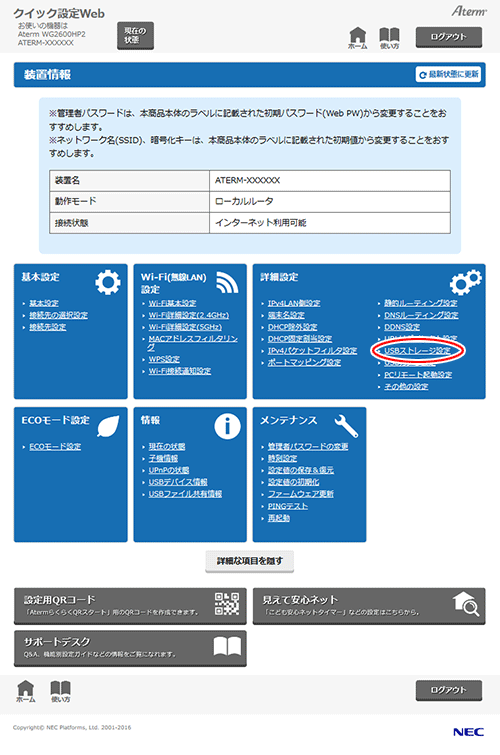
- 2.
-
変更する項目を入力して、[設定]をクリックします。
また、本画面でコンピュータ名、ワークグループの確認ができます。- コンピュータ名
本商品の装置名を表示します。パソコンからUSBデバイスにアクセスする際に使用します。
工場出荷状態では、「ATERM-XXXXXX」(XXXXXXは、本商品のラベルに記載されているWAN側MACアドレスの下6桁)です。
クイック設定Web(ホーム画面)の「基本設定」-「基本設定」の「装置名」で変更できます。変更方法は、「装置名を変更する」を参照してください。 - ワークグループ
通常はこのままご利用になれます。変更する場合は、15文字以内で任意の半角文字を入力します。
入力できる文字は、0~9、a~z、A~Z、-(ハイフン)、_(アンダースコア)です。 - ユーザー認証
USBデバイスのファイルにアクセス制限を設定する場合に「ON」を選択します。
「OFF」では、以下の項目を入力できません。 - ユーザー名
ユーザー名を入力します。20文字以内で任意の半角文字を入力します。
入力できる文字は、0~9、a~z、A~Z、記号(「?」と一部の特殊記号を除く)です。 - パスワード
パスワードを入力します。64文字以内で任意の半角文字を入力します。
入力できる文字は、0~9、a~z、A~Z、記号(「?」と一部の特殊記号を除く)です。 - アクセス権限
アクセス権限を選択します。読み取り専用で使用する場合は「READ ONLY(読み取り専用)」、読み書き可能で使用する場合は「FULL ACCESS(読み書き可能)」を選択してください。
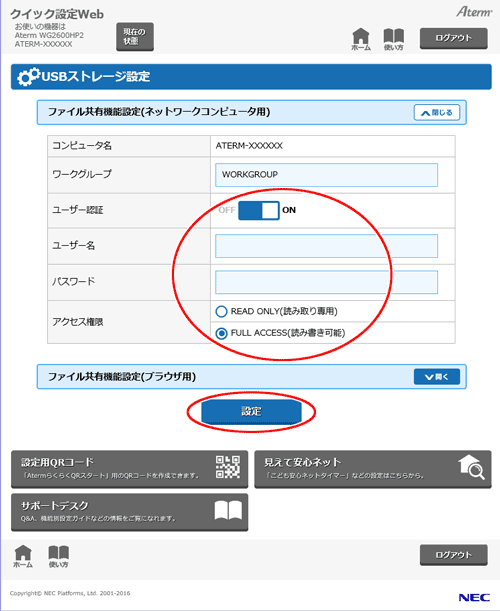
- コンピュータ名
使いかた
USBデバイスへのアクセス方法
■ Windows 10/8.1/7、Windows Vistaからアクセスする場合
※ 以下の手順はWindows 10の場合の例です。
- [Windows]キーを押しながら「X」キーを押し、表示された一覧から「ファイル名を指定して実行」をクリックします。
※Windows 7、Windows Vistaの場合は、[スタート](Windowsのロゴボタン)-[すべてのプログラム]-[アクセサリ]-[ファイル名を指定して実行]をクリックします。
- [名前]の欄に「\\ATERM-XXXXXX」と入力し、[OK]をクリックします。
(XXXXXXは、本商品のWAN側MACアドレス下6桁です。)※ <入力例>
例: 本商品のWAN側MACアドレスが「00:12:34:56:78:90」の場合
\\ATERM-567890と入力します。 - USBデバイス名が表示されるので、ダブルクリックします。
- USBデバイス内のファイルが表示されます。
■ OS X v10.11/v10.10/v10.9(Mac)からアクセスする場合
- メニューバーから[移動]-[サーバへ接続]をクリックします。
- 「サーバアドレス」に「cifs://ATERM-XXXXXX」と入力し、[接続]をクリックします。
(XXXXXXは、本商品のWAN側MACアドレス下6桁です。)※ <入力例>
例: 本商品のWAN側MACアドレスが「00:12:34:56:78:90」の場合
cifs://ATERM-567890と入力します。※ アクセスできないときは、「smb://ATERM-XXXXXX」と入力することでアクセスできるようになる場合があります。
- 「ユーザの種類」を選択したあと、「名前」と「パスワード」を入力し、[接続]をクリックします。
※ 「ファイル共有機能設定(ネットワークコンピュータ用)」-「ユーザー認証」が「OFF」の場合は、「ユーザの種類」にゲストを選択したあと、[接続]をクリックしてください。
※ 「ファイル共有機能設定(ネットワークコンピュータ用)」-「ユーザー認証」が「ON」の場合は、「ユーザの種類」に登録ユーザを選択したあと、設定したユーザ名を「名前」に、設定したパスワードを「パスワード」に入力し、[接続]をクリックしてください。
- USBデバイス名を選択します。
USBデバイス内のファイルが表示されます。
◆補足◆
- 手順にある「ATERM-XXXXXX」は、クイック設定Web(ホーム画面)の「基本設定」-「基本設定」の「装置名」で変更できます。変更方法は、「装置名を変更する」を参照してください。
変更した場合は、その「装置名」を入力してください。