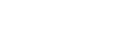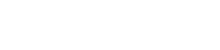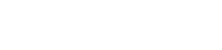- 目次>
- 本商品でできること >
- ネットワーク分離機能
ネットワーク分離機能
本商品には3つのネットワーク「オーナーSSID」「ゲストSSID」「WEP専用SSID」がありますが、「ネットワーク分離機能」を使用することで、それぞれのネットワークを分離してアクセスを制限することができます。
工場出荷状態でゲストSSID/WEP専用SSIDは「ネットワーク分離機能」が「ON」に設定されています。(WEP専用SSIDは「ON」固定。)その結果、ゲストSSID/WEP専用SSIDに接続した子機からは、オーナーSSID内の子機や本商品に有線で接続した端末へのアクセスが制限され、WAN側への接続のみが可能になります。
<ゲストSSIDのネットワーク分離機能を「ON」、SSID内分離(セパレータ)を「OFF」に設定した場合の例>
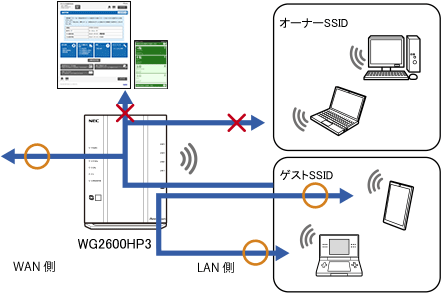
- 他の接続帯域に接続された子機(中継機を経由して接続した子機も含む)
- 他のネットワーク名(SSID)に接続された子機(中継機を経由して接続した子機も含む。上記イラストではオーナーSSIDの子機)
- 本商品に有線で接続された端末
- クイック設定Web
※ Aterm検索ツール、「Atermスマートリモコン」アプリからのアクセスもできません。
- 見えて安心ネット
※ 「Atermスマートリモコン」アプリからのアクセスもできません。
- Wi-Fi接続通知
※ 「Atermスマートリモコン」アプリからのアクセスもできません。
なお、WAN側や同一のネットワークに接続された子機との通信は可能です。
◆注意◆
- 中継機に接続された子機間のアクセスは制限できません。
◆補足◆
- ネットワーク分離機能は解除することができます。(オーナーSSID、ゲストSSIDのみ)
本商品に有線で接続したパソコンからクイック設定Webを表示し、下記の手順4で「ネットワーク分離機能」を「OFF」にしてください。 - さらにセキュリティを高める「SSID内分離(セパレータ)」を設定すると、同一ネットワーク内の子機との通信を制限することができます。設定する場合は、下記の手順4で「SSID内分離(セパレータ)」を「ON」に設定してください。
- WEP専用SSIDに接続されている子機からは、WAN側への通信のみが可能です。設定は変更できません。
設定を行う前に
WEP専用SSIDは、「ネットワーク分離機能」および「SSID内分離(セパレータ)」が「ON」に設定されています。設定の変更はできません。
以下では、オーナーSSID/ゲストSSIDの設定方法を説明します。
設定手順
説明で使用している画面は一例です。OS、Webブラウザの種類など、ご利用の環境によっては表示内容が異なる場合があります。
◆注意◆
- 本商品のバンドステアリング機能が有効な場合は、2.4GHz帯オーナーSSIDの設定値は変更できません。設定値を変更する場合は、5GHz帯オーナーSSIDの設定値を変更してください。
バンドステアリング機能については、「バンドステアリング機能」を参照してください。
- 1.
-
ホーム画面の「Wi-Fi(無線LAN)設定」-「Wi-Fi詳細設定(2.4GHz)」または「Wi-Fi詳細設定(5GHz)」をクリックします。
※ 以下は「Wi-Fi詳細設定(2.4GHz)」の例です。
- 2.
-
「対象ネットワークを選択」で設定したいネットワーク名(SSID)を選択し、[選択]をクリックします。
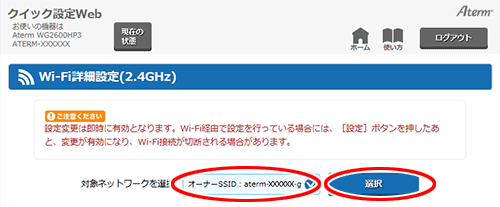
- 3.
-
選択したネットワークの「Wi-Fi機能」を有効にします。<オーナーSSIDの場合>
「Wi-Fi機能」は「ON」固定です。手順4へお進みください。<ゲストSSIDの場合>
「Wi-Fi機能」で、「使用する(常時)」または「使用する(時間指定)」を選択します。(初期値:「使用しない」)※「使用する(時間指定)」を選択した場合は、「有効時間」で使用する時間を設定してください。(入力できる文字は半角数字で1~23です。)
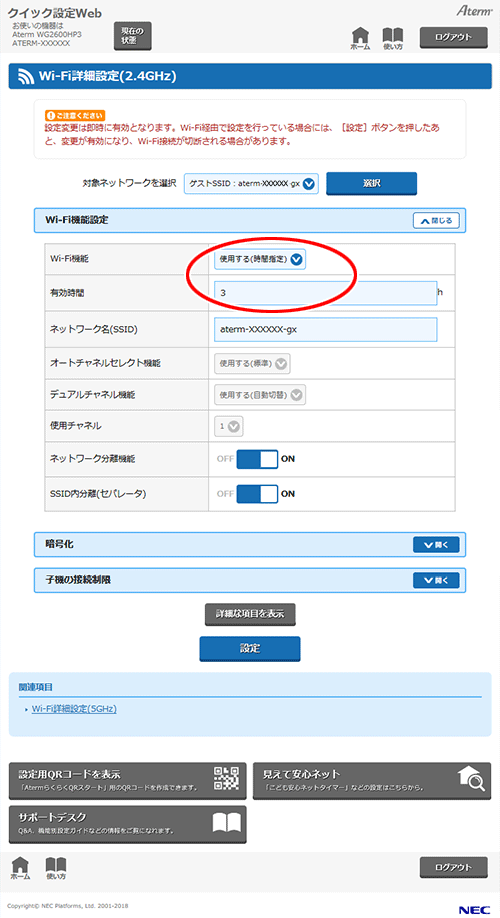
- 4.
-
「ネットワーク分離機能」を「ON」に設定します。
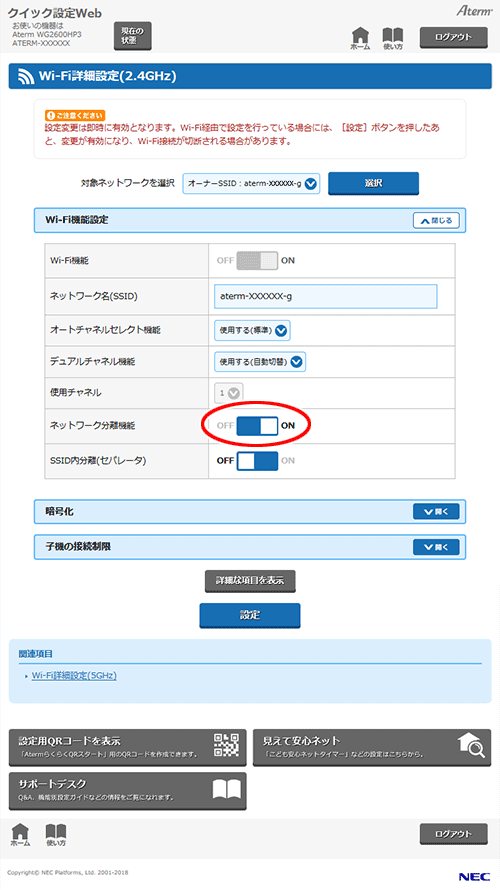
- 5.
- ダイアログボックスが表示された場合は、内容をよく読んでボタンをクリックしてください。
- 6.
[設定]をクリックします。
- 7.
- ダイアログボックスが表示された場合は、内容をよく読んでボタンをクリックしてください。
- 8.
- .「設定内容を更新しました。」と表示されたら、設定は完了です。