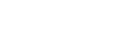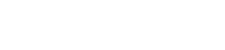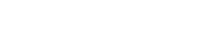- 目次>
- 本商品でできること >
- ゲーム機から本商品にWi-Fi接続する
ゲーム機から本商品にWi-Fi接続する
本商品へWi-Fi接続するには、本商品のネットワーク名(SSID)や暗号化キーなどを、ご利用の子機に設定します。
ここでは、Wi-Fi対応のゲーム機から、本商品へWi-Fi接続する手順について説明します。
次の方法から選択してください。
● WPSで接続する
WPSに対応したゲーム機の場合は、この方法で接続することができます。
WPS対応のゲーム機は、サポートデスク-「目的別で探す」-「動作検証情報」を参照してください。(2020年9月現在)
設定方法は、本ページの設定手順またはサポートデスクの[Aterm Q&A]で「WPS」を検索してください。(2020年9月現在)
◆補足◆
- 本商品をWPA3が含まれる暗号化モードに設定した場合は、WPSで接続できません。
● 手動で接続する
本商品のネットワーク名(SSID)と暗号化キーをゲーム機側に手入力で設定する方法です。
設定方法は、ゲーム機の取扱説明書などを参照してください。
設定に必要な、工場出荷状態のWi-Fi設定内容は、本商品に貼付のラベルに記載されています。
設定を行う前に
- 本商品の設定を確認してください。
クイック設定Webの「Wi-Fi(無線LAN)設定」-「Wi-Fi詳細設定(2.4GHz)」、「Wi-Fi詳細設定(5GHz)」、「MACアドレスフィルタリング」で確認できます。- 本商品に暗号化の設定がされているか。(「暗号化無効」の場合、WPSでの設定はできません。)
- WPA3が含まれない暗号化モードに設定されているか。(WPA3が含まれる暗号化モードの場合、WPSでの設定はできません。)
- MACアドレスフィルタリング機能を使用している場合は、MACアドレスの登録数が制限数いっぱいでないか。(MACアドレスフィルタリング機能を使用している場合、WPSで子機のMACアドレスを自動的に登録します。制限数いっぱいの場合、WPSでの設定はできません。)
- ゲーム機のWi-Fi機能を有効にしてください。方法は、ゲーム機の取扱説明書などを参照してください。
- 本商品と子機の距離を1~3mに近づけてWi-Fi接続してください。距離が離れすぎていると、ものや壁、扉などに阻まれて設定できない場合があります。
- 電波に影響を与える機器(コードレス電話機や電子レンジなど)から離れてWi-Fi接続してください。電波に影響を与える機器は、通信を遮断してしまう場合があります。
設定手順
説明で使用している画面は一例です。ご利用の環境によっては表示内容が異なる場合があります。
◆注意◆
- ゲーム機側のWi-Fi設定画面は、機種ごとに開きかたや表示内容が異なります。これらについては、ご使用のゲーム機のサポート窓口へお問い合わせをお願いします。
- 1.
-
ゲーム機側で、WPSを起動します。
起動方法は、ゲーム機の取扱説明書などを参照してください。 - 2.
- 本商品のSETボタンを長押し(約6秒)し、POWERランプが緑点滅になったら放します。
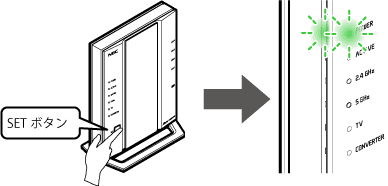
◆注意◆
POWERランプが約10秒間赤点灯した場合は、WPS設定に失敗しています。
下記の原因が考えられます。本商品のクイック設定Webで確認してください。
- 「Wi-Fi(無線LAN)設定」-「Wi-Fi詳細設定(2.4GHz)」または「Wi-Fi詳細設定(5GHz)」で、「暗号化モード」が「WPA3-SAE(AES)」、「WPA2-PSK(AES)/WPA3-SAE(AES)」または「暗号化無効」に設定されている。
→暗号化モードを変更してください。
- ホーム画面の[詳細な項目を表示]し、「Wi-Fi(無線LAN)設定」-「MACアドレスフィルタリング」で、「MACアドレスエントリ」の登録数が制限いっぱいである。
→不要なMACアドレスを削除してください。
本商品の設定を確認したのち、手順1から設定し直してください。
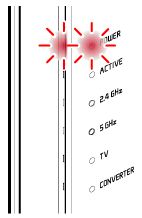
- 「Wi-Fi(無線LAN)設定」-「Wi-Fi詳細設定(2.4GHz)」または「Wi-Fi詳細設定(5GHz)」で、「暗号化モード」が「WPA3-SAE(AES)」、「WPA2-PSK(AES)/WPA3-SAE(AES)」または「暗号化無効」に設定されている。
- 3.
- 本商品のPOWERランプが10秒間橙点灯したあと、緑点灯に戻ります。
- 4.
-
本商品からWi-Fi設定情報が転送され、Wi-Fi接続が完了します。
ゲーム機側のモニタなどで、結果を確認してください。