外部にサーバを公開する
パソコンの設定
本商品の設定
サーバとなるパソコンのIPアドレスの設定をする-Windows 8 の場合-
- 1.
- [スタート]画面で[デスクトップ]を選択する
- 2.
- 通知領域(タスクトレイ)に表示されているネットワークアイコンを右クリックする
- 3.
- [ネットワークと共有センターを開く]をクリックし、[タスク]の[アダプターの設定]をクリックする
- 4.
- [イーサネット接続](または[ローカルエリア接続])を右クリックし、[プロパティ]をクリックする
- ※ 本商品にWi-Fi 接続する場合は、[Wi-Fi 接続](または[ワイヤレスネットワーク接続])を右クリックして[プロパティ]をクリックしてください。
- 5.
- [ユーザーアカウント制御]の画面が表示された場合は、[はい]をクリックする
- LANポート接続の場合
→ローカルエリアネットワークアダプタ名として[ローカル エリア接続]を選択する
- WL300NU-GSなどの場合
→ワイヤレスネットワークアダプタ名として[ワイヤレス ネットワーク接続]を選択する
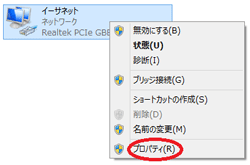
- LANポート接続の場合
- (画面は、一例です。
表示されるネットワークアダプタ名や状態はそのパソコンにより異なります。以降表示される画面も同様です。)
- 6.
- リストの[インターネットプロトコル バージョン4(TCP/IPv4)]を選択し、[プロパティ]をクリックする
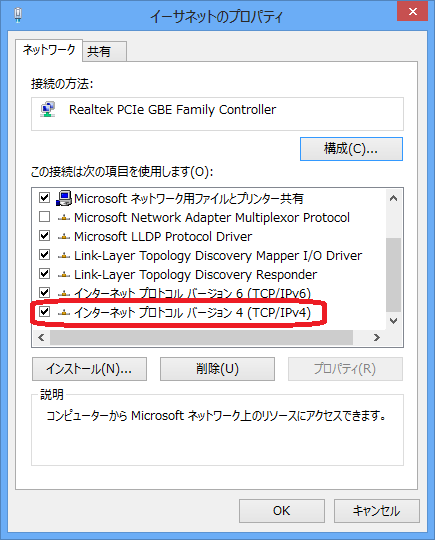
(画面は、LANポート接続の場合の一例です。
パソコンによってネットワークアダプタの名称は変わります。) - 7.
- [次のIPアドレスを使う]を選択し、[IPアドレス]、[サブネットマスク]、[デフォルトゲートウェイ]にパソコンに割り当てるIPアドレスとネットマスクを入力する
本商品のIPアドレスが工場出荷状態の場合は、パソコンのIPアドレスを、
例:192.168.10.40~192.168.10.254の範囲で設定します。
デフォルトゲートウェイは、本商品のIPアドレス(192.168.10.1)を設定します。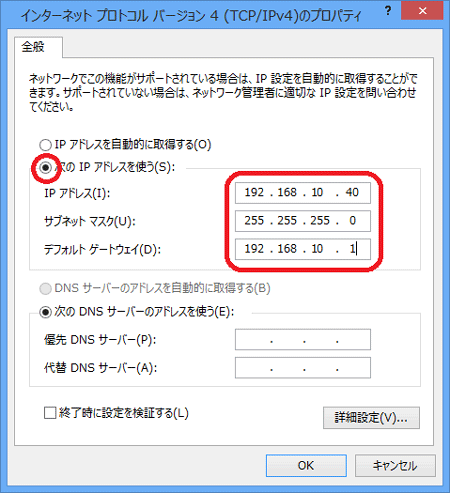
- 8.
- [次のDNSサーバーのアドレスを使う]を選択し、[優先DNSサーバー]に本商品のIPアドレス(工場出荷状態は、192.168.10.1)を入力する
- 9.
- [OK]をクリックする
<ご注意>
- Windowsファイアウォールが「サーバを公開するのに必要なポート」のブロックを解除する設定になっている必要があります。
確認方法や設定の詳細はパソコンのサポート窓口にお問い合わせください。
