- TOP>
- クイック設定Webの使い方>
- 起動のしかた
基本設定
Wi-Fi設定
ECOモード設定
詳細設定
メンテナンス
情報
悪質サイトブロック
設定用QRコードを表示
起動のしかた
- <ルータモードの場合>
- 本商品のACTIVEランプが緑点灯、緑点滅、または消灯している場合はルータモードに設定されています。その場合は下記の手順で起動します。
動作モード未設定の場合もこちらをご覧ください。
- <ブリッジモードの場合>
- 本商品のACTIVEランプが橙点灯/橙点滅している場合はブリッジモードに設定されています。ブリッジモードでの起動は こちら
- ● ルータモードの場合
- 1.
- 本商品とパソコンが接続されていることを確認する
- 2.
- 本商品のACアダプタを電源コンセントに差し込む
- 本商品の電源を入れると、自己診断テストが実行されます。
自己診断テスト実行中は、POWER、ACTIVE、AIRランプが緑点灯します。 - 3.
- パソコンを起動する
- 4.
- WWWブラウザを起動する
-Windows 8 の制限事項-
- Windows 8 で「クイック設定Web」を起動する場合は、スタート画面のデスクトップ上で起動してください。なお、Internet
Explorer10で「クイック設定Web」を起動する際、下記の画面が表示された場合は、[アクセスを有効にする]をクリックしてください。
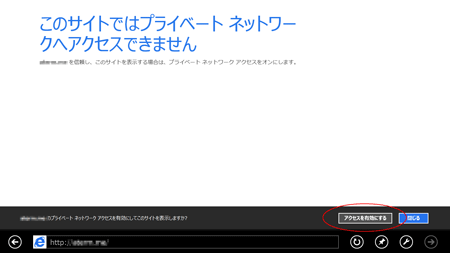
- Windows 8 で「クイック設定Web」を起動する場合は、スタート画面のデスクトップ上で起動してください。なお、Internet
Explorer10で「クイック設定Web」を起動する際、下記の画面が表示された場合は、[アクセスを有効にする]をクリックしてください。
- 5.
- 本商品の「クイック設定Web」を開く
- WWWブラウザのアドレスに「http://aterm.me/」と入力後、パソコンのEnterキーを押します。
アドレスに、本商品のIPアドレス(工場出荷時は192.168.10.1)を入力して開くこともできます。 - 6.
- 「管理者パスワードの初期設定」が表示された場合は、画面にしたがって管理者パスワード(任意の文字列)を入力し、[設定]をクリックする。
(この画面は管理者パスワードが未設定の場合に表示されます)※「パスワード」を入力する前に「入力した文字を表示する」にチェックすると、入力文字が確認できます。
※「管理者専用設定」で「管理者専用認証スルー機能」の「使用する」にチェックすると、この画面を表示している端末のMACアドレスを管理者専用のMACアドレスとして本商品に登録します。登録した端末では、クイック設定Web起動時にユーザ名・管理者パスワード入力を省略することができます。
パスワードに使用できる文字は、0~9、a~z、A~Z、-(ハイフン)、_(アンダースコア)で、最大半角64文字まで有効です。 - このパスワードは、本商品の「クイック設定Web」を開く度に必要になります。忘れないように控えておきましょう。
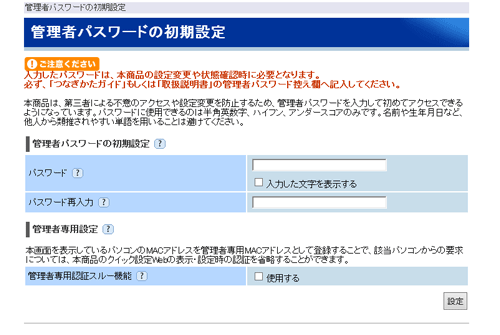
- 次の画面が表示された場合は、「ユーザー名」(上段)に「admin」(半角小文字)を、「パスワード」(下段)に上記で入力した「管理者パスワード」を入力し、[OK]をクリックする
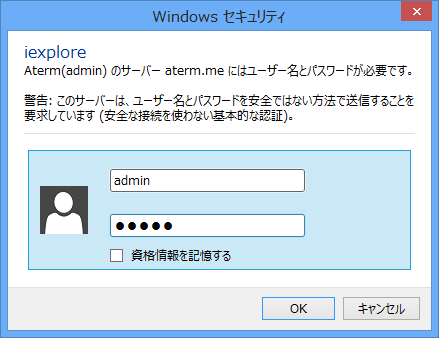
- 7.
- 「クイック設定Web」のメニュー画面が表示されることを確認する
<お知らせ>
- 上記の手順5で「クイック設定Web」のメニュー画面が表示されずに、エラーメッセージが表示されることがあります。
「クイック設定Web」を行うには、JavaScriptを有効にする必要があります。「JavaScriptの設定」をご覧のうえ、設定してください。 - 本商品を初期化後は、本商品に添付の「つなぎかたガイド」を参照のうえ、「らくらくネットスタート」の設定を行ってください。
■メニュー画面
「クイック設定Web」を起動するとメニュー画面(トップメニュー)が表示されます。
ここでは、各項目の概要を説明します。
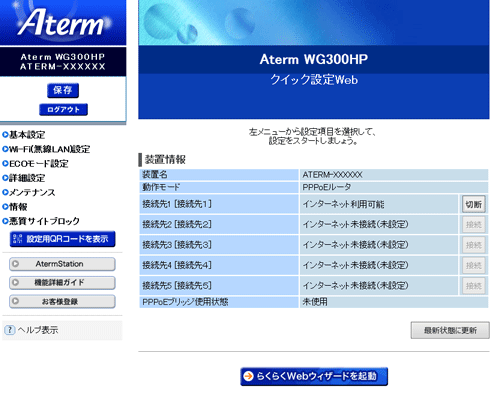
画面は、らくらくWebウィザードの「動作モード選択」で「PPPoEルータモード」を選択した場合です。
メニューから設定項目を選択します。
- ● 基本設定
- 基本設定
- 本商品の動作モードを設定します。
- 接続先の選択設定
- 設定した接続先から接続先を選択設定します。
- 接続先設定
- 接続に必要な設定をします。
- ● Wi-Fi(無線LAN)設定
- Wi-Fi(無線LAN)設定
- Wi-Fi接続の設定を行います。
- MACアドレスフィルタリング
- MACアドレスフィルタリングの設定をします。
- WPS設定
- WPS機能を使用して、本商品と子機をWi-Fi接続します。
- ● ECOモード設定
- ECOモード設定
- ECOモードの設定をします。
- ● 詳細設定
- LAN側設定
- DHCPサーバやIPアドレスなどのLAN側の設定をします。
- 端末名設定
- WoL(Wake on LAN)で起動するパソコンに、端末名を設定します。
- DHCP除外設定
- DHCP除外を設定します。
- DHCP固定割当設定
- DHCP固定割当を設定します。
- パケットフィルタ設定
- パケットフィルタの設定をします。
- ポートマッピング設定
- ポートマッピングの設定をします。
- 静的ルーティング設定
- 静的ルーティングの設定をします。
- DNSルーティング設定
- DNSルーティングの設定をします。
- DDNS設定
- ダイナミックDNSの設定をします。
- USBストレージ設定
- ファイル共有機能の設定をします。
- USBカメラ設定
- USBカメラ機能の設定をします。
- PCリモート起動設定
- WoL(Wake on LAN)の設定をします。
- その他の設定
- その他の設定を行います。
- ● メンテナンス
- 管理者パスワードの変更
- 管理者パスワードを変更します。
- 時刻設定
- 本商品に日付と時刻を設定します。
- 設定値の保存&復元
- 本商品の設定内容をファイルに保存および復元できます。
- 設定値の初期化
- 本商品の設定内容を初期値に戻します。
- ファームウェア更新
- 本商品のファームウェアを更新(バージョンアップ)します。
- PINGテスト
- PINGテストを行います。
- 再起動
- 本商品の再起動を行います。
- ● 情報
- 現在の状態
- 本商品の装置情報や設定内容を表示します。
- 通信情報ログ
- 通信情報ログ(接続動作履歴)を表示します。
- UPnPの状態
- UPnPが利用可能な端末情報を表示します。
- USBデバイス情報
- 本商品に接続されているUSBデバイスの情報を表示します。
- USBファイル共有情報
- 本商品のUSBファイル共有情報やファイル共有機能に接続中の端末を表示します。
- ● 悪質サイトブロック
- ファミリースマイル設定
- 悪質なサイトや有害なサイトの表示をブロックする設定をします。
- ライセンス管理
- ネットスター株式会社が提供する「悪質サイトブロック ファミリースマイル」とライセンス契約を行います。
- ブロック対象管理
- パソコンなどのインターネット接続端末ごとに、ブロックレベルを設定します。
- ブロックレベルカスタム設定
- 独自のブロックレベルを作成することができます。
- 例外サイト設定
- ブロック対象となっていないサイトの表示を制限したり、逆に、意図せずブロックされたサイトをブロック対象から外したりする設定をします。
- [ログアウト]
- 「クイック設定Web」をログアウトします。
- [設定用QRコードを表示]
- スマートフォン・タブレット端末の専用アプリ「AtermらくらくQRスタート」用のQRコードを作成するWebサイトに接続します。
接続したサイトでは、本商品に設定されている情報で、Wi-Fi接続用のQRコードを作成することができます。
- [AtermStation]
- AtermStationのホームページにリンクしています。
製品情報、資料請求、バージョンアップ、サポート情報など、Atermについて役立つ情報を掲載しています。
- [機能詳細ガイド]
- AtermStationの機能詳細ガイドにリンクしています。
- [お客様登録]
- 「121ware.comのお客様情報の登録」のホームページにリンクしています。
- ? ポップアップヘルプ
-
このボタンをクリックすると、各設定項目の内容や、入力条件(文字数など)が表示されます。
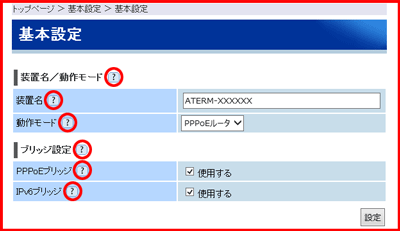
■保存のしかた
設定を変更した場合は、画面右下の[設定]をクリックすると有効になります。
装置に設定値を保存する場合は、画面左上の[保存]を必ずクリックしてください。
[保存]をクリックしないで電源を切断した場合には、設定値が失われますのでご注意ください。
<お願い>
- 表示されている画面の設定を変更したあとでトップページへ戻る場合には、[設定]をクリックしてから[トップページへ戻る]をクリックしてください。
[設定]をクリックする前に[トップページへ戻る]をクリックすると、変更した設定が反映されません。
