JavaScriptを有効にする
設定手順
以下の手順で設定を行ってください。
■Windowsの場合
Windows 8でInternet Explorer 10.0の場合の例です。
- 1.
- Internet Explorer のツールバーにある[ツール]の[インターネットオプション]を選択する。
- 2.
- [セキュリティ]タブをクリックする
- 3.
- [信頼済みサイト]を選択して、[サイト]をクリックする
- 4.
- [このゾーンのサイトにはすべてサーバーの確認(https:) を必要とする]のチェックを外す(<画面1>の(a))
- 5.
- [このWebサイトをゾーンに追加する]に「http://aterm.me/」を入力し[追加]をクリックする(<画面1>の(b))
<画面1>
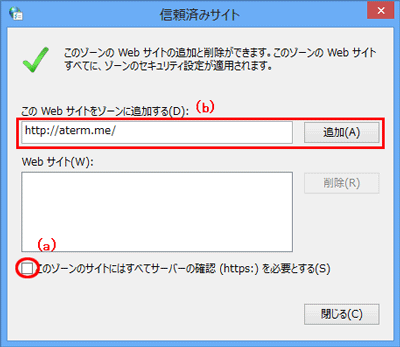
※ルータモードでご利用の場合、「クイック設定Web」による初期化を行うと、再起動後は自動的に本商品の工場出荷時のIPアドレス(192.168.10.1)で「クイック設定Web」画面が開きますので、本商品のIPアドレス「http://192.168.10.1/」も追加することをお勧めします。
※IPアドレス(工場出荷時は192.168.10.1)を入力して設定画面を開く場合には、IPアドレスを入力します。(例:「192.168.10.1」)
ブリッジモードに設定した場合は、自動的に設定されたIPアドレスを入力してください。
IPアドレスを変更した場合は、設定したIPアドレスを入力してください。
らくらくネットスタートを使用してローカルルータモードを判別した場合は、IPアドレスを192.168.10.1または192.168.10.1 と入力してください。 - 6.
- [閉じる]をクリックする
- 7.
- [レベルのカスタマイズ]ボタンをクリックする
- 8.
- 画面をスクロールし、[アクティブスクリプト]と[ファイルのダウンロード]を[有効にする]に変更し、[OK]をクリックする
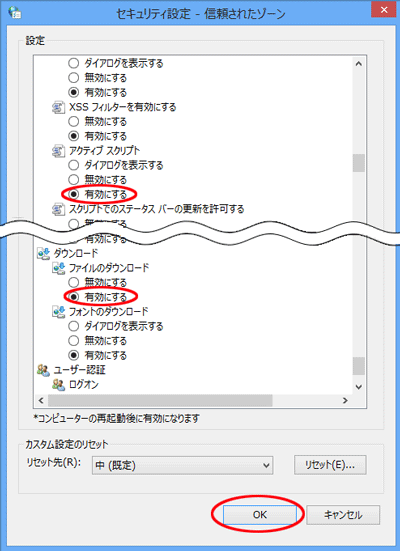
- 9.
- [このゾーンの設定を変更しますか?]で[はい]をクリックする
- 10.
- [適用]をクリックする
- 11.
- [OK]をクリックする
■Mac OSの場合
Mac OS 10.6でSafari 5.0の場合の例です。
- 1.
- Safariを起動する
- 2.
- メニューバーの[Safari]-[環境設定]をクリックする
- 3.
- [セキュリティ]をクリックする(<画面1>の(a))
- 4.
- [JavaScriptを有効にする] にチェックする(<画面1>の(b))
- 5.
- [クローズボタン]をクリックする(<画面1>の(c))
<画面1>
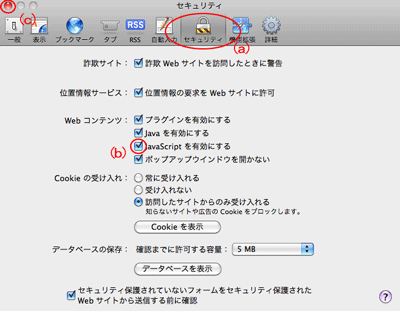
他のWWWブラウザをご利用の場合は、「クイック設定Webの使い方」をご覧ください。