| メイン画面表示 |
|
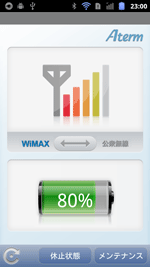
<画面例> |
| ・ |
WiMAX アンテナレベル(アンテナバーで5段階表示) |
| ・ |
WiMAX/公衆無線接続先の切り替え
(WiMAXと公衆無線LANの切り替えをします。) |
| ・ |
電池残量(%表示。充電中は充電中の表示)
電池残量の目安を表示しています。 |
| ・ |
更新通知 |
| ・ |
休止状態
(休止状態にするときはタップします。) |
| ・ |
リモート起動 ※WM3800Rのみ
(休止状態から起動するときはタップします。) |
|
|
| メンテナンス画面表示 |
| メイン画面の右下[メンテナンス]をタップします。 |
| ・ |
WiMAX /公衆無線LAN 接続のWAN 側IP 情報 |
| ・ |
ファームウェアバージョン |
・
|
再起動
(再起動するときはタップします。) |
| ・ |
接続確認
(インターネットに接続されているか確認します。) |
| ・ |
WiFi WAN側連動 ※WM3800Rのみ |
| ・ |
ドメイン名 |
|
|
|
|
| メニュー画面表示(Android端末) |
|
|
メニューボタンで実行できるメニューが表示されます。
※縦長の画面表示で利用してください。 |
|
|
[設定]をタップします。
(iOS端末では画面下部の[設定]をタップします) |
|
|
| ・ |
ユーザーID
(本商品を設定するときに必要なユーザーIDです。) |
|
|
| ・ |
ログインパスワード
(本商品を設定するときに必要な管理者パスワードです。)
管理者パスワードが本商品側で設定されていない場合、およびAterm WiMAX Toolの設定ファイルにパスワードが設定されていない場合に設定できます 。 |
|
|
| ・ |
IPアドレス
本商品側でIPアドレスを変更している場合、Aterm WiMAX
Toolに接続できません。本商品側と同じIPアドレスに設定してください。 |
|
|
| ・ |
常駐アプリ有効
(iOS端末では、この機能は対応していません) |
|
|
| ・ |
アプリによるリモート起動有効 ※WM3800Rのみ
(初期値は、リモート起動有効にチェックされています。)
WM3600Rをご利用の場合、WM3800Rをご利用でリモート起動しない場合はチェックを外してください。
WM3800Rをご利用でリモート起動したい場合は、あらかじめクイック設定Web画面 「ECO設定」-[自動省電力設定]の[リモート起動]を「使用する」に設定しておいてください。
|
|
|
[バージョン情報]をタップします。
(iOS端末では画面右上の をタップします) をタップします) |
|
|
| ・ |
Aterm WiMAX Toolのバージョン |
|
|
| ・ |
リモート起動用デバイス ※WM3800Rのみ
(リモート起動用のデバイス名が表示されます。) |
|
|
[オンラインヘルプ]をタップします。
(iOS端末では画面右下の「?」をタップします) |
|
|
| 機能詳細ガイドを見ることができます。 |
|
|