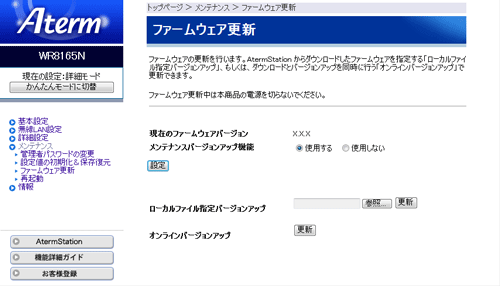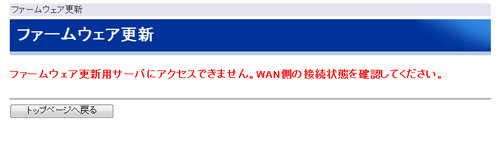本商品のファームウェアを更新(バージョンアップ)します。
| ※ |
ファームウェアとは、本商品を動かすソフトウェアのことです。 |
|
<お願い>
- バージョンアップを開始する前に、パソコンのすべてのアプリケーションと、通知領域(タスクトレイ)などに常駐しているアプリケーションを終了させてください。
- バージョンアップ中は、本商品の電源を切らないでください。
- バージョンアップ中は、他の接続はいったん切断されます。
- お使いの本商品用以外のファームウェアを使ってバージョンアップを行うことはできません。
無理にバージョンアップを行うと、本商品が動作しなくなります。
- このバージョンアップは、当社が独自に提供するサービスであり、すべての機能のバージョンアップを保証するものではありません。
- バージョンアップする前に現状の設定値を保存しておくことをお勧めします。
- 本商品の機能がバージョンアップされ、マニュアルの記載事項に追加・変更が生じた場合には、マニュアルもAtermStation(http://121ware.com/aterm/)で公開されます。
最新のマニュアルが必要なときは、こちらもあわせてダウンロードしてください。
- ブリッジモードでご利用の場合、「オンラインバージョンアップ」をご利用になるには、ルータモードで「クイック設定Web」を開いてください。
|
|
| ■ファームウェア更新 |
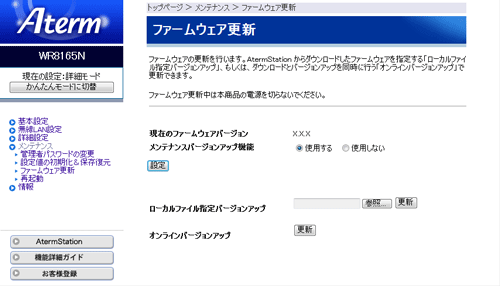 |
| |
 |
現在のファームウェアバージョン |
| |
本商品の現在のファームウェアバージョンを表示しています。 |
| |
|
 |
メンテナンスバージョンアップ機能 (初期値:使用する) |
|
メンテナンスバージョンアップ機能を使用する場合は、「使用する」を選択します。 |
| |
|
 |
ローカルファイル指定バージョンアップ |
|
ファームウェアファイルをローカルファイルに保存してバージョンアップします。 |
| |
|
 |
オンラインバージョンアップ |
| |
新しいファームウェアのダウンロードとバージョンアップを同時に行います。 |
|
|
| 「ローカルファイル指定バージョンアップ」で更新する場合 |
| 1. |
最新のファームウェアをAtermStation(http://121ware.com/aterm/)からダウンロードする
| ※ |
ファームウェアをダウンロードしたあとは、解凍してご利用ください。 |
|
| 2. |
「ローカルファイル指定バージョンアップ」の[参照]をクリックする |
| 3. |
ダウンロードしたファームウェアのファイルを指定する |
| 4. |
[更新]をクリックする |
| 5. |
[OK]をクリックする
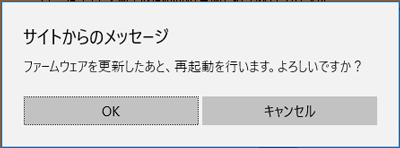 |
|
しばらくすると、
「ファームウェア更新が完了しました。
再起動を行っています。再起動中は本商品の電源を切らないでください。
しばらくお待ちください。XX秒...」と表示されますので、再起動が完了するまでしばらくお待ちください。
バージョンアップ中は、本商品の電源を切らないでください。 |
|
|
| 「オンラインバージョンアップ」で更新する場合 |
| 1. |
「オンラインバージョンアップ」の[更新]をクリックする
最新のファームウェアに更新されます。 |
|
|
| 2. |
[OK]をクリックする
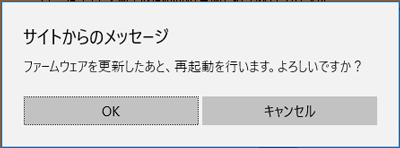 |
|
しばらくすると、「ファームウェア更新が完了しました。
再起動を行っています。再起動中は本商品の電源を切らないでください。
しばらくお待ちください。XX秒...」と表示されますので、再起動が完了するまでしばらくお待ちください。
バージョンアップ中は、本商品の電源を切らないでください。 |
|
| |
<こんなときには> −「自動更新(オンラインバージョンアップ)」ができない−
- 下記のような画面が表示されて自動更新ができない場合には、インターネットに接続できていない可能性があります。AtermStation(http://121ware.com/aterm/)に接続できる状態であることを確認してください。
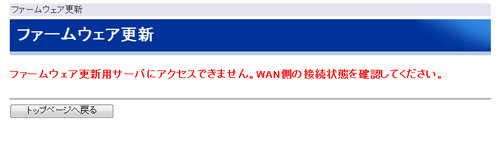 |
|